この記事には広告を含む場合があります。
記事内で紹介する商品を購入することで、当サイトに売り上げの一部が還元されることがあります。

・WordPressでブログを開設できたけど、使い方が難しい!
・WordPressを開設したら、まず何を設定しておけばいいの?
こんなお悩みを解決します!
- レンタルサーバーにWordPressをインストールした直後にやるべき初期設定が分かる
- WordPressブログ初心者の方が、初期設定でつまずく場所とその解決方法
- WordPressの初期設定でよくあるQ&A

こんにちは!当ブログを運営している「こばだんな @iju_kobayashike」です。
現在、当ブログを含めWordPressブログを3つ運営し、自治体のWordPressサイトで2つ、企業のWordPressサイト1社での記事執筆・入稿をしています。
わたしが愛用している人気のWordPressテーマ「SANGO」の公式サイトに、当ブログも掲載されています。
本記事では、
・WordPressブログを開設した後に、最初に何をすればいいのか
・WordPressの初期設定の内容が知りたい
そんなあなたに向けて、WordPressブログで最初にやっておきたい初期設定内容をまとめました。
今回ご紹介する初期設定を知ることで、今後のブログ運営で致命的になってしまう失敗を先回りして回避することができますので、ぜひ活用してみてください。

初期設定をはじめてみましょう!
- WordPressのテーマをインストールして時間を大幅に節約しよう
- サイトタイトルの設定は、SEOを意識して設定
- WordPressのサイトのアドレスは「http」から「https」へ
- パーマリンクの理解をあなたの頭にインストール!日本語URLはNG
- セキュリティのプラグインを入れよう
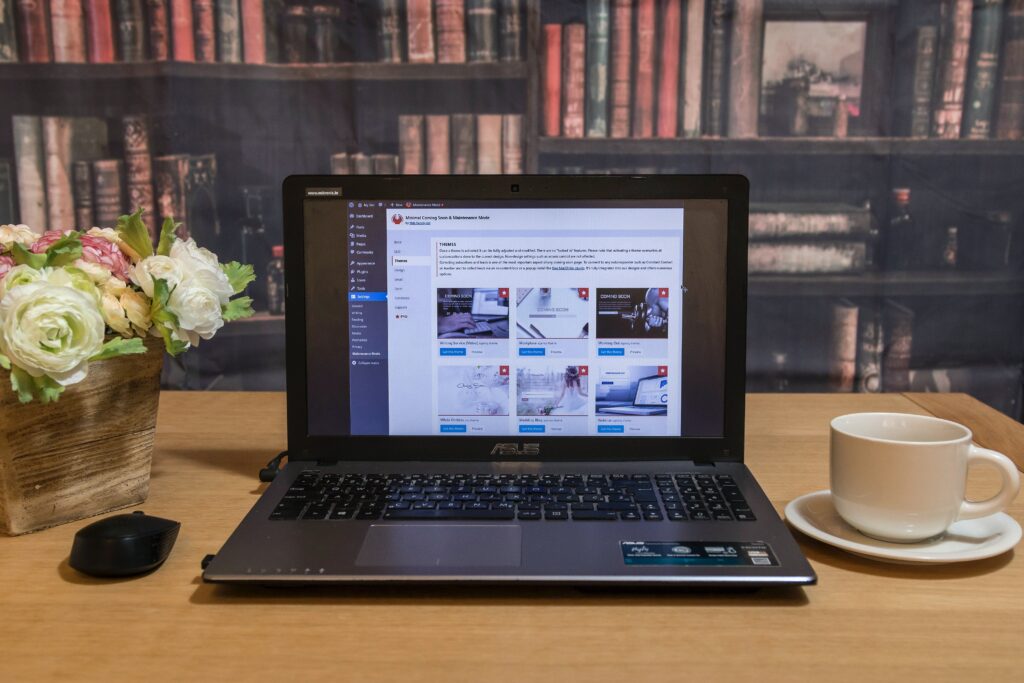
WordPressでブログを開設したら、そのまますぐに記事を書き始められるわけではありません。
WordPressは多機能なCMS(コンテンツマネジメントシステム)なので、最初はどこから手を付けたらよいか迷うと思います。
今回は、ブログを運用しはじめるために必要な初期設定を厳選して5つご紹介します。
順番にご紹介していきますので、1つずつ設定していってみてください。

WordPressをインストールした直後、こんな画面が表示されていませんか?
この状態からスタートしますね!
まだ、WordPressに使いたいテーマをインストールしていない場合は、先にテーマをインストールしておきましょう!

すでにWordPressに使いたいテーマをインストールしている方は、ここは飛ばしてOKです。
細かい初期設定の文脈とは異なりますが、必ずやっておきたい設定ですので、前提という位置づけでご紹介します。

WordPressテーマをインストールすることで、ブログのデザインを簡単に整えることができたり、便利な機能を追加することができます。
図解すると分かりやすいですが、テーマをインストールすることで、お店の内装や設備(テーブルや机、調理器具など)を整えることができるわけですね。
WordPressテーマには、有料なものから無料なものまで、たくさんあります。
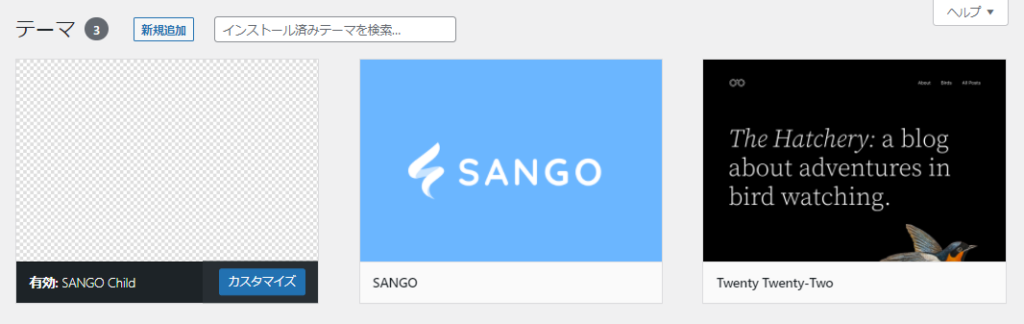
WordPressのテーマをインストールするメリットは、大きく3つあります。
- 時間が節約できる
- クオリティがあがる
- 成果に近づける
WordPressのテーマを導入するメリットや、無料テーマ・有料テーマの違いについては、下記の記事で詳しく解説しているので、ぜひご覧ください。
WordPressのテーマのインストールが完了したら、サイトのタイトルを決めて、必ず設定しましょう。
設定>一般>サイトのタイトル
サイトのタイトルは、レストランで言えばまさに「お店の名前」です。
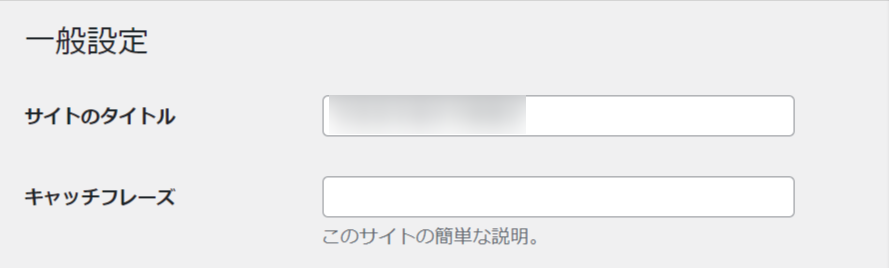
WordPressのテーマによって画面は異なりますが、サイトのタイトルはこんな感じの設定画面です。

サイトのタイトルにはどんな名前を付けたらいいの?
ブログのタイトルの決め方は、実は奥が深いので、別途記事を執筆中です。
今回は、なぜ「サイトタイトル」を設定しなければならないか?だけをピックアップして解説します。
一番の理由は
SEO対策に必要=すなわち、Googleの検索アルゴリズムにあなたのブログがどんな内容なのかを伝えるためです。
WordPressのサイトタイトルの設定欄には、あなたが発信するブログのテーマが分かる「キーワード」を盛り込むようにしましょう。
- ブロガーのクニトミさんが運営されている副業コンパス:「副業」というキーワード
- ガジェットブロガーのマクリンさんが運営されているガジェット8割家電2割のレビューブログ:「ガジェット」「家電」というキーワード
Googleの検索上位には、「E-A-T」が高いサイトが掲載される傾向にあります。
- Expertise(専門性):何かに特化して情報が集まっているか
- Authoritativeness(権威性):正しい内容が発信されているか
- Trustworthiness(信頼性):多くの人から信頼されているか
「E-A-T」について詳しく知りたい方は、Google検索品質評価ガイドラインをご覧ください。

高精度な英語翻訳ができるDeepLで読むといいよ!
Googleさんがおっしゃるには、ブログはあるテーマの情報が集約された「専門的なブログ」=すなわち特化ブログの方が、伸びやすいです。
このことから、ブログのタイトルには発信するテーマが分かるキーワードを盛り込んでおくことで、Googleに評価されやすくなります。

もちろん、タイトルと記事内容が合ってないと意味ないよ!
- 例1「格安Wi-Fiの比較ブログ」で、レンタルWi-Fiの情報を発信する
- 例2「サラリーマンの日常ブログ」で、レンタルWi-Fiの情報を発信する
同じレンタルWi-Fiの情報を発信するにしても、例1の「格安Wi-Fiの比較ブログ」の方が発信するテーマに対して専門性が感じられますよね。
このように、WordPressのサイトタイトルの設定欄には、Googleさんの評価を意識して発信するテーマが分かるキーワードを盛り込みましょう。
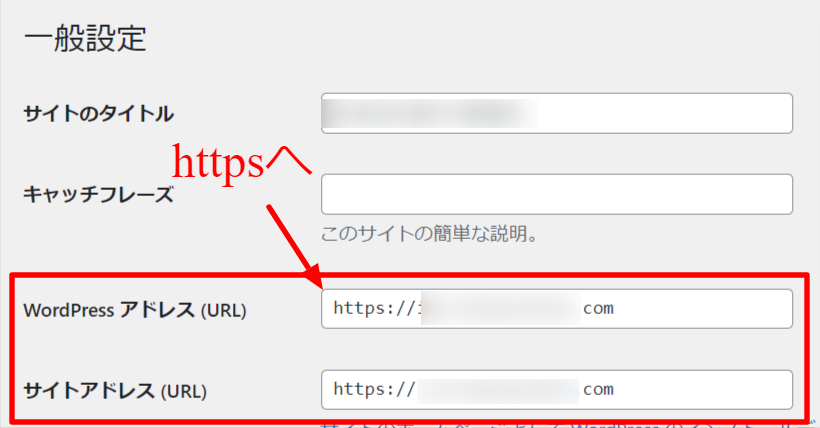
WordPressをインストールしたら、そのサイトを「SSL化」しておきましょう。
設定>一般>WordPressアドレス(URL):サイトの大切なファイル群を配置するサーバ上の置き場所
設定>一般>サイトアドレス(URL):一般の人がアクセスする時に使うアドレス
※WordPressアドレス(URL)はむやみやたらに変更すると、WordPressの管理画面に入れなくなるので、普段は触らないようにしましょう。
詳しい設定手順はこちらの記事をご覧ください。

SSL化って何ですか…?
「SSL」はブログを見ている人の手元にある機器から、サイトが設置されているサーバ間の通信を暗号化(盗み見ることをさせない)する仕組みです。
- 通信が暗号化かされていないので、通信が読み取られる可能性があるから
- ブラウザ上で「保護されてない通信」と警告され、信頼できないサイトという印象を与えるから

ECサイトでクレジットカード情報をサイトに入力する時に、その通信を盗み見ている悪意を持った第三者から、クレジットカード情報を読み取られないようにする感じです!
近年は、ECサイトに関わらずすべてのサイトがSSL化していないと、ブラウザ(Chromeなど)が警告を出すようになっています。

SSL化をしないと読者に「このサイト大丈夫かな?」と、不信感を与えることになりますし、ブログを紹介されたりする時にはばかられる場合があります。
WordPressをインストールしたら、必ずSSL化を実施しましょう。
具体的な手順を知りたい方は、こちらをご覧ください。
WordPressをインストールしたら、「パーマリンク」の設定について、理解を深めておきましょう。
パーマリンクとは、ブログの記事1つ1つを識別するURLの最後の一部分のことです。
https://iju-kobayashike.com/XXXXX …XXXXXの部分
WordPressで記事を書いて投稿する時には、このパーマリンクに日本語を設定するのはやめましょう。
日本語でURLを設定してしまうと、シェアする時に文字の羅列に変化され、URLが長くなってしまいます。
使っているテーマによりますが、記事の投稿の都度設定することができます。
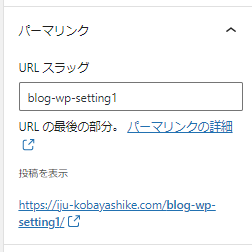
パーマリンクを設定する時には、記事の内容が分かるキーワードを設定しておくと良いでしょう。
- 本記事の場合、内容が「WordPressでの初期設定」なので
→ blog-wp-setting1(ブログーWordPressー設定1)のような感じです。
いちいち設定するのが面倒な方は、全体の共通設定を見直して、日本語の設定にならないように設定しておきましょう。
設定>パーマリンク>共通設定
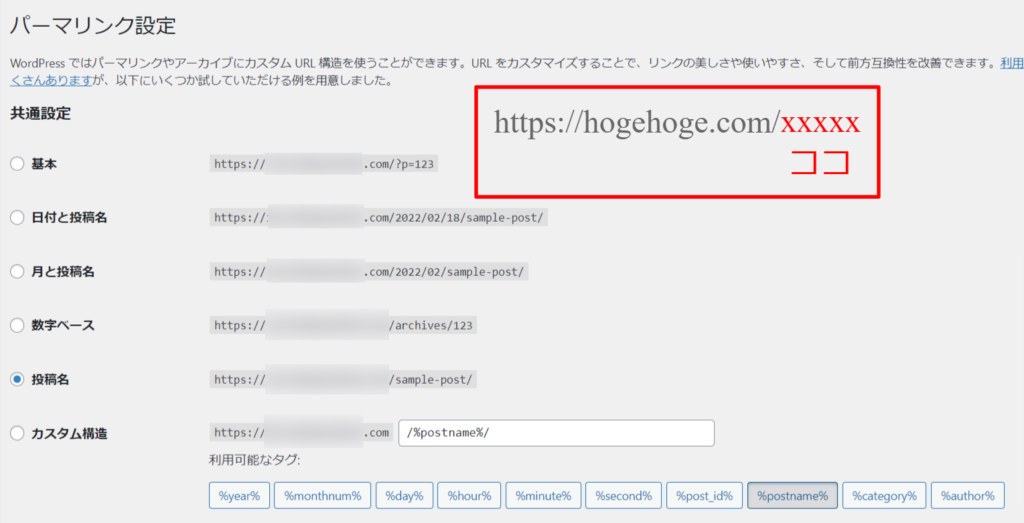
「投稿名」に設定すると、タイトルに設定した日本語がそのままURLになってしまうので、日付や数字だけを使うとよいですね。

基本的には、記事の内容がURLから分かる方が読者にとってもGoogleの検索アルゴリズムとしても好評価です!
このように、WordPressで記事を作成する時には、パーマリンクに日本語設定しないということを、あなたの頭の中に初期設定しておきましょう!
最後に、ログイン画面のセキュリティについてご紹介します。
わたしは元々システムエンジニアでシステム開発の経験があり、システムのセキュリティ設計についても業務の1つとして行っておりました。
本記事を読まれている方には、これからブログを運用するにあたって、WordPressのセキュリティについても一度考えてみてほしいのです。
オススメしたい、プラグインは「SiteGuard WP Plugin」です。
SiteGuard WP Pluginを導入するメリットは、以下の3つです。
- ログイン画面のURLが変更され、攻撃を受けにくくなる
- ログイン時に画像認証が追加され、セキュリティ強度が高まる
- 複数回のログイン失敗時に、一定時間ログイン機能がロックされる
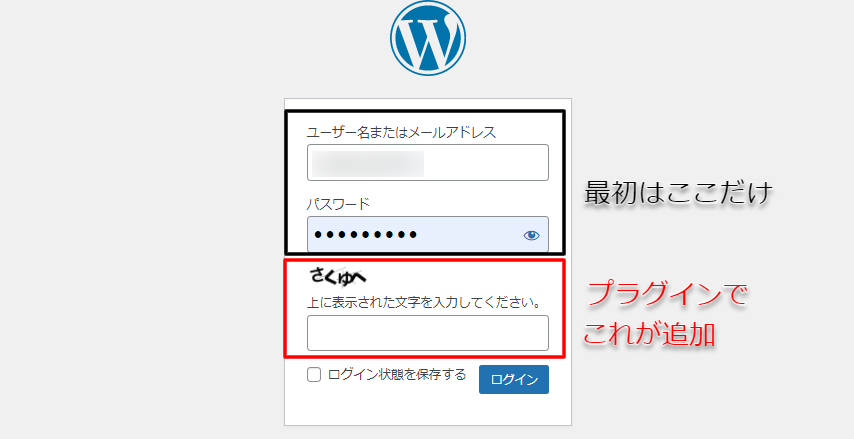
プラグインを追加すると、上記のようにログイン時の画像認証が追加されます。
IDとパスワードに加えて、画像認証も加わりますのでセキュリティの強度が高まります。
また、WordPressの管理画面のログインページは、デフォルトの仕様では「URL+wp-login.php」になっています。

この仕様を知っていれば、他人のサイトの管理画面のログイン画面へ簡単にアクセスできてしまいます。

実際に、知人のサイトでこっそり試したら…
ログイン画面が表示されてしまったー!
管理画面のログイン画面のURLを変更することで、そもそもサイバー攻撃をされる口を隠すことができるようになります。
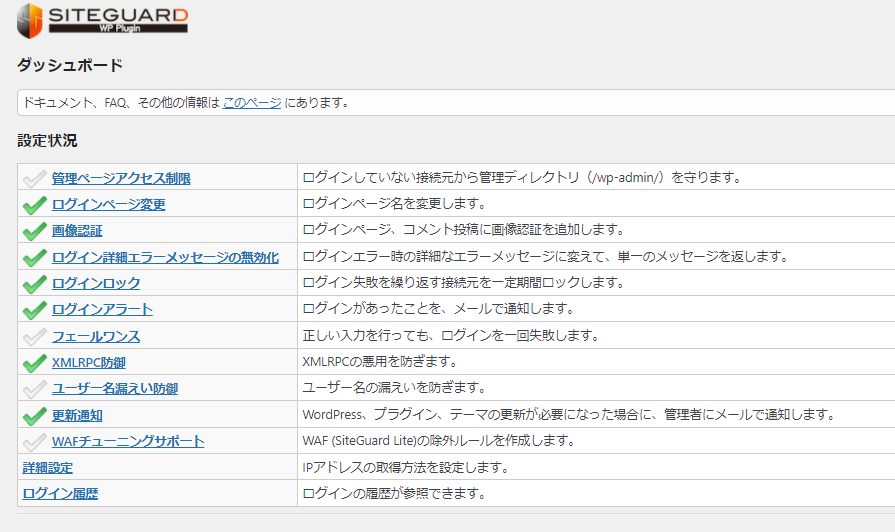
SiteGuard WP Pluginでは、そのほかにもログインロック機能や不正ログインがあった時に気づけるようにログインをメールで知らせる機能がありますので、ぜひ活用してみてください。

個人ブログでも乗っ取りあったりしますので、十分注意しましょう!

サイトを乗っ取られた日には、とんでもない目にあいそう…
- WordPressのテーマをインストールして時間を大幅に節約しよう
- サイトタイトルの設定は、SEOを意識して設定
- WordPressのサイトのアドレスは「http」から「https」へ
- パーマリンクの理解をあなたの頭にインストール!日本語URLはNG
- セキュリティのプラグインを入れよう
最後までご覧いただきましてありがとうございました。


初期設定が終わったら、どんどんブログを書いていこう!
ブログを書く時にあると便利なツールを、下記の記事でご紹介していますので、ぜひご覧ください。






