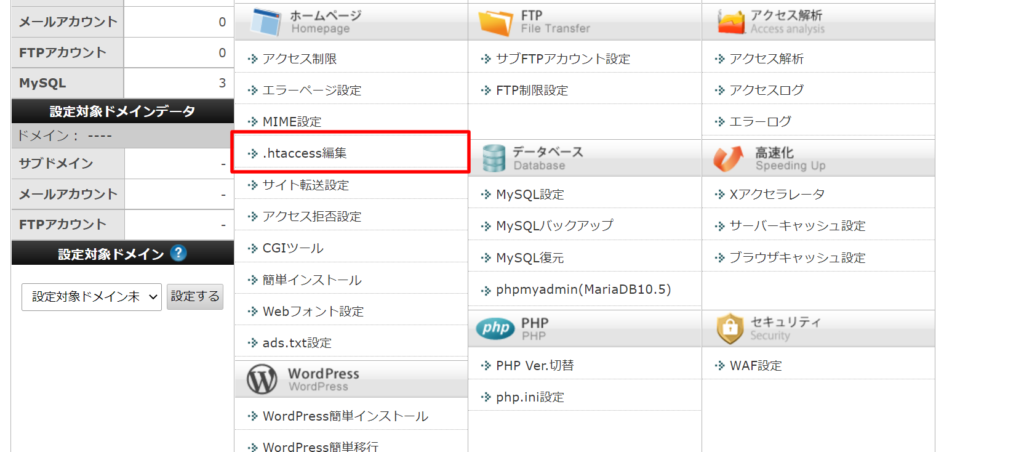この記事には広告を含む場合があります。
記事内で紹介する商品を購入することで、当サイトに売り上げの一部が還元されることがあります。

・WordPressでブログを開設したらSSL化が必要と聞いたけれど、どうやればいいの?
・SSL化って難しそうなんだけれど、初心者でもできるの?
・どうやってSSL化いいかわからない!
こんなお悩みを解決します。
- WordPressブログを開設した後にやるべきサイトの「SSL化」の3つの手順
- エックスサーバー
 でWordPressブログを開設した場合のSSL化方法
でWordPressブログを開設した場合のSSL化方法 - WordPressのブログを「SSL化」すべき理由

こんにちは!当ブログを運営している「こばだんな @iju_kobayashike」です。
会社員時代は、システム開発部門でシステムエンジニアとして仕事をしていました。
現在は、WordPressブログを運営しつつ、自治体のWordPressを運用したり、法人のWordPressで記事執筆などをしています。
今回は、WordPressブログを開設したらやるべき「SSL」化の手順について解説していきます。
「SSL」という専門用語があることでなんだか難しそうに聞こえますが、やっていることは大して難しくないので、設定作業について分かりやすく解説していきます。
本記事にそって作業を進めていけば、あなたのブログでも簡単に「SSL化」を済ませたサイトにできますので、ぜひご覧ください。
- SSLとは通信暗号化のこと。情報を誰かに盗み見られないようにする仕組み。
- SSL化をしていないサイトは、信頼がおけないサイトになる。
- エックスサーバーを使ったWordPressブログのSSL化の手順は3ステップ
- ①サーバ側作業→②WordPressのアドレス変更→③.htaccessファイルにコピペ
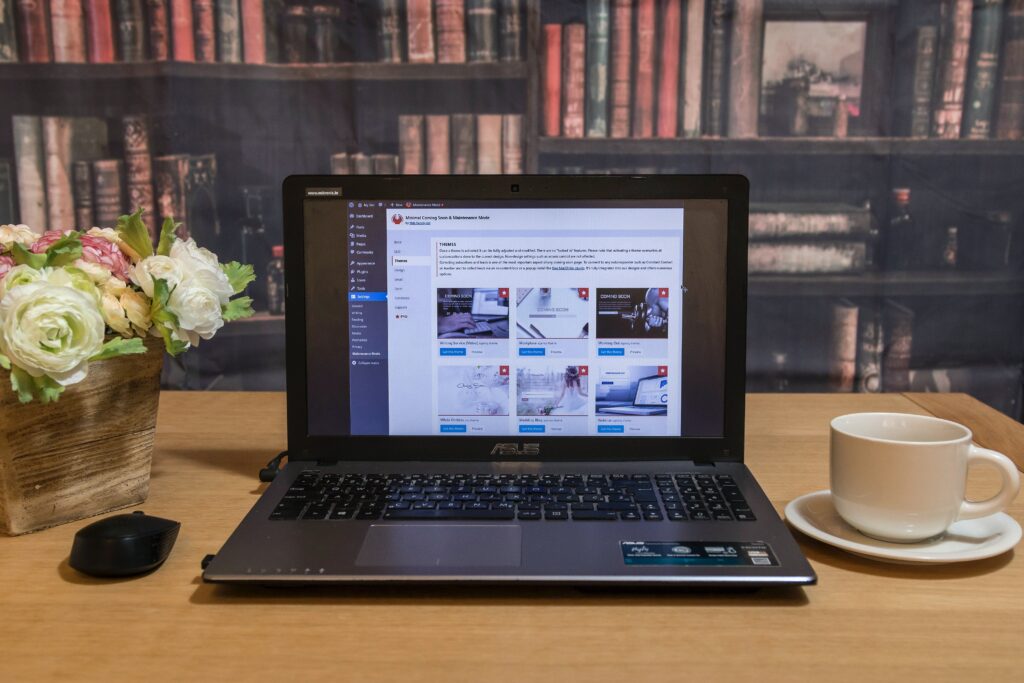

SSL化って…何ですか…?
「SSL」はブログを見ている人の手元にある機器から、サイトが設置されているサーバ間の通信を暗号化する仕組みです。(通信内容を盗み見ることをさせない仕組み)
- 通信が暗号化されていないので、通信が読み取られる可能性があるから
→セキュリティ事故が起きるとサイトの信頼がなくなる - ブラウザ上で「保護されてない通信」と警告され、信頼できないサイトという印象を与えるから
→サイトに訪れる人やGoogleからの評価が悪くなる
もっと詳しく知りたい方はこちら

ECサイトでクレジットカード情報をサイトに入力する時に、その通信を盗み見ている悪意を持った第三者から、クレジットカード情報を読み取られないようにする感じです!
近年は、ECサイトに関わらずすべてのサイトがSSL化していないと、ブラウザ(Chromeなど)が警告を出すようになっています。

SSL化をしないと読者に「このサイト大丈夫かな?」と、不信感を与えることになりますし、ブログを紹介される時に、躊躇してしまう場合があります。
WordPressをインストールしたら、必ずSSL化を実施しましょう。
具体的な手順を知りたい方は、次項で解説していきますので、一緒に作業を進めていきましょう。

WordPressブログを開設したらやるべきSSL作業の手順は全部で3つです。
- エックスサーバー
 でSSLの設定を有効にする
でSSLの設定を有効にする - WordPressにSSL用アドレス(https)を設定する
- WordPressを常時SSL化する(.htaccessファイルにコピペでOK)
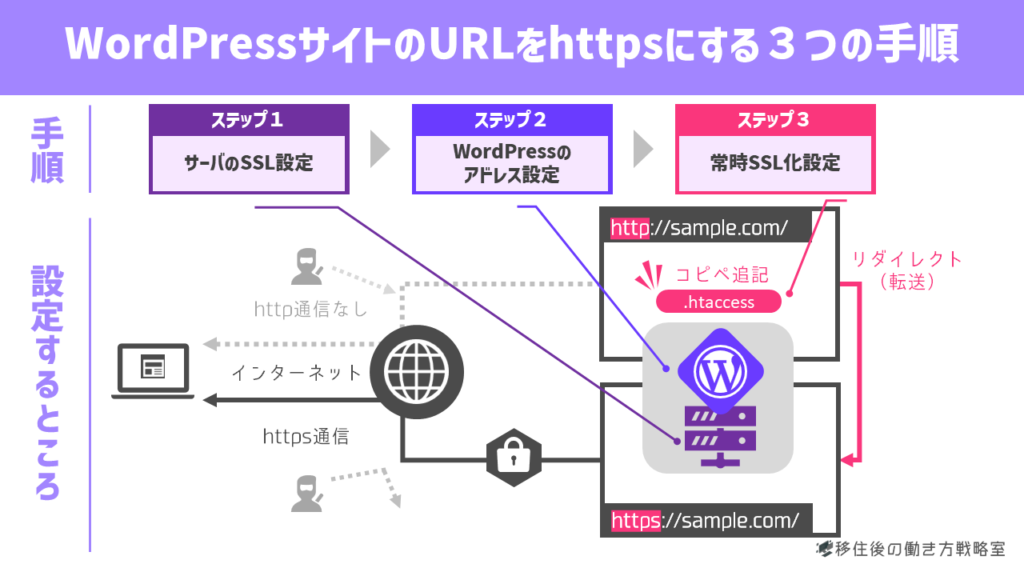
1つずつ詳細を見ていきましょう。
まずは、レンタルサーバの設定画面にログインします。
エックスサーバーの場合は、サーバパネルの「SSL設定」へ入ります。
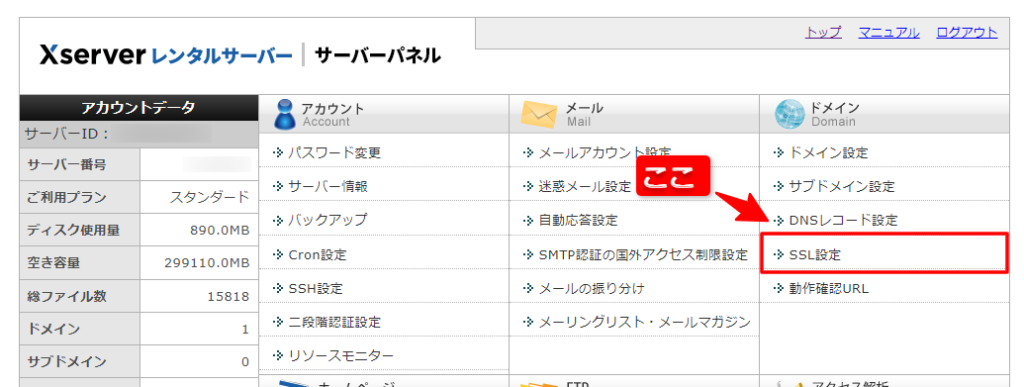
SSL設定画面に入ると、SSLを設定する対象のドメインを選択する画面になります。
自分で取得した独自ドメインが表示されていると思いますので、その行の「選択する」ボタンをクリックします。
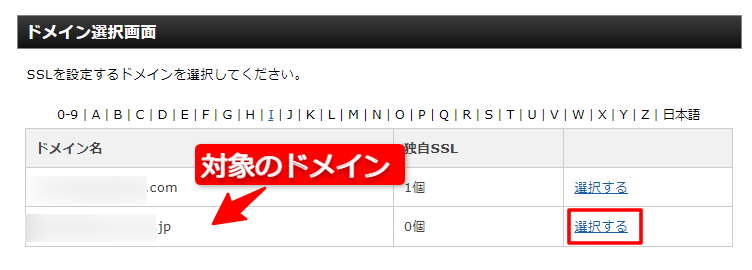
次の画面に進むと、SSL設定一覧のタブが表示されます。
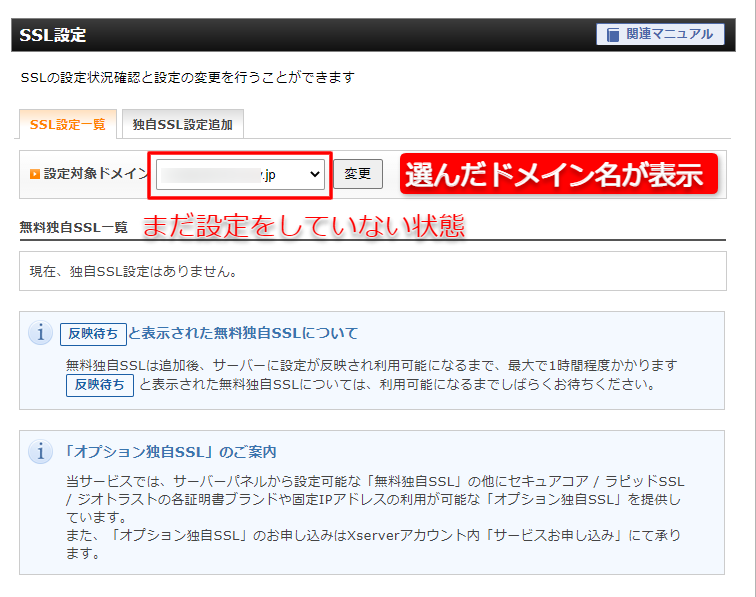
この時点では、まだ何も設定していない状態ですので、「現在、独自SSL設定はありません」と表示されています。
独自値SSL設定追加タブをクリックして、設定画面に進みます。
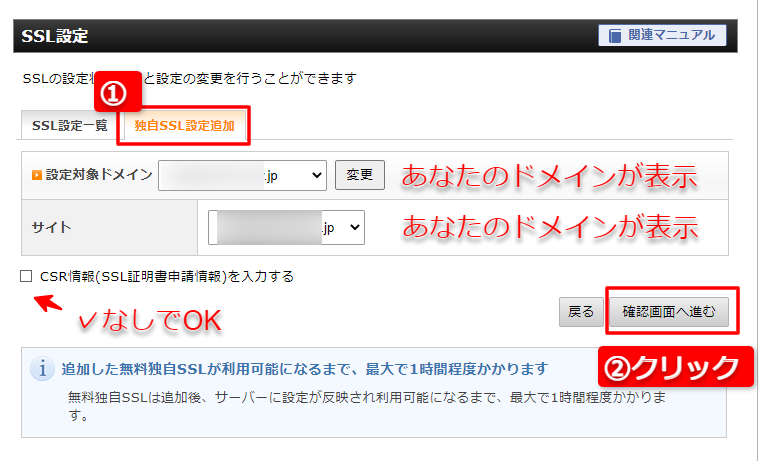
設定対象ドメインにあなたのドメインが表示されていることを確認して、確認画面へ進むをクリックします。
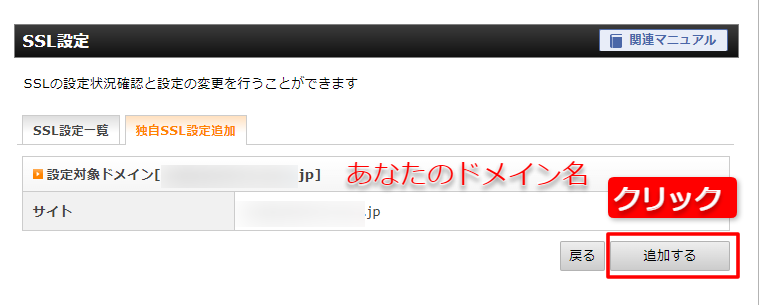
最後に、確認画面が表示されますので内容を確認して追加するボタンをクリックします。
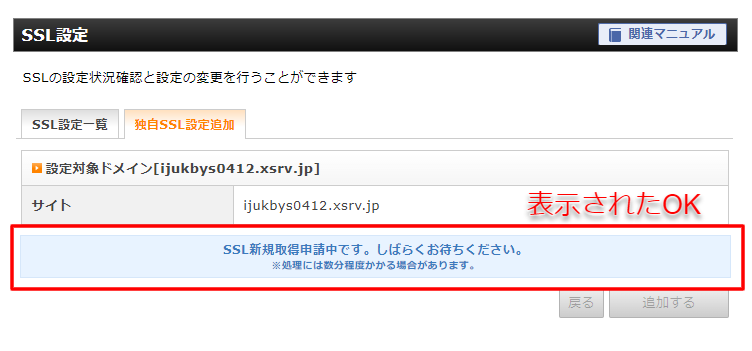
少しだけ時間がかかるので、こちらの画面が表示されたら待ちましょう。

僕がやった時は5~10分くらいで完了したよ
5分ほどで設定は完了します。
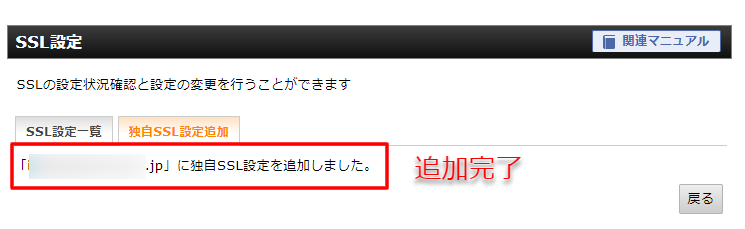
独自SSL設定の追加が完了すると、こちらのメッセージが表示されます。
XserverでのSSL設定作業はこちらで完了です。
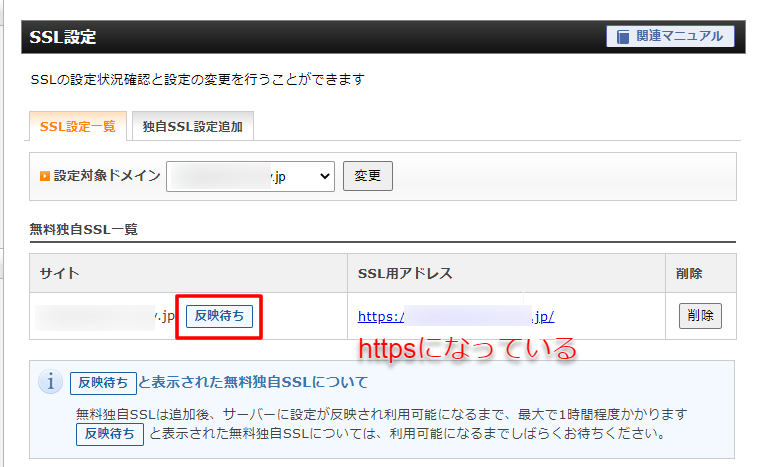
戻ると、このような形で反映待ちになっています。
設定が反映するまで最大1時間ほどかかりますので、しばらく待ちましょう。
サーバー側でSSL設定が完了したら、WordPress側にも設定を反映していきます。

レンタルサーバに「SSL」設定をしただけでは、WordPressのサイトのURLは「http」のままのため、通信の暗号化が完了していません。
設定>一般>WordPressアドレス(URL):サイトの大切なファイル群を配置するサーバ上の置き場所
設定>一般>サイトアドレス(URL):一般の人がアクセスする時に使うアドレス
※WordPressアドレス(URL)の変更を誤ると、WordPressの管理画面に入れなくなるので十分に注意してください。
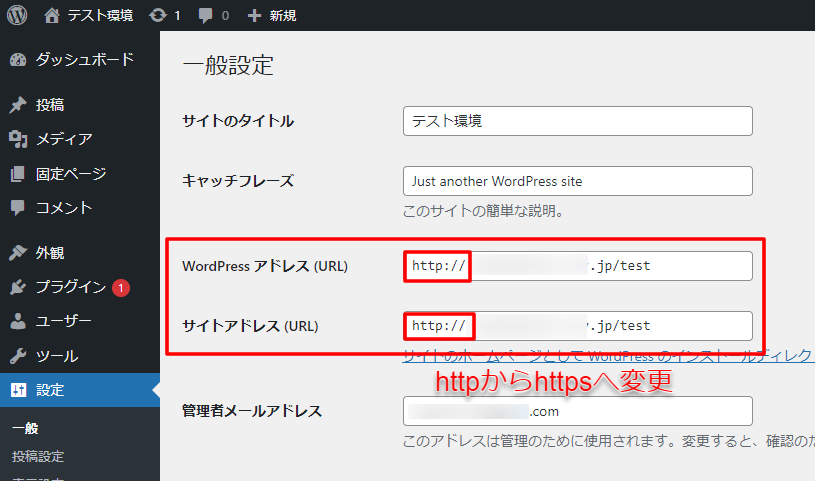
アドレス欄を「https」へ変更したら、設定を保存しましょう。
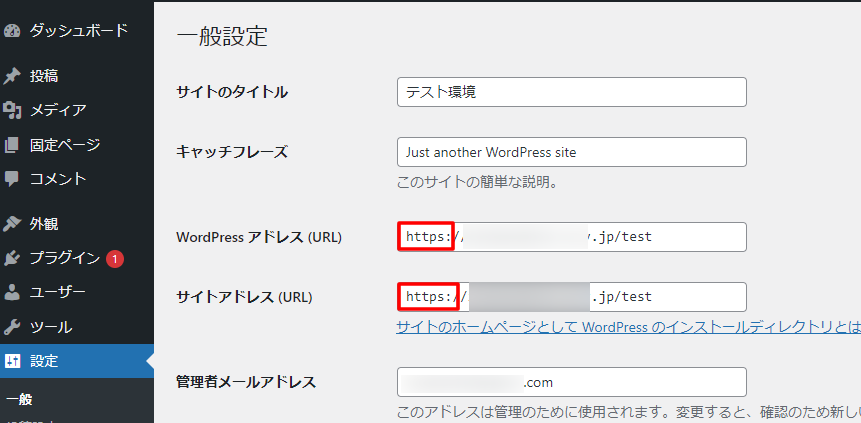
変更を保存すると、一度、強制的にログアウトされます。
ユーザー名とパスワードを入力して再度ログインすれば通常通り入れるので心配ありません。
ここからは、SSL化ができているかを確認していきましょう。
サイトのアドレスに「https://あなたのドメイン名」を入れて見てみましょう。
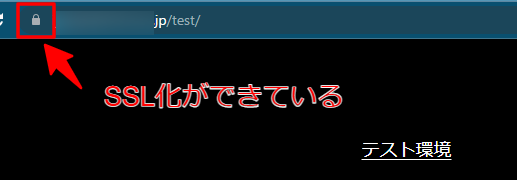
そうすると、上記の画面のように鍵マークがついていると思います。

鍵マークがついていればSSL(通信暗号化)ができているよ!
WordPressの管理画面にアクセスしてみましょう。
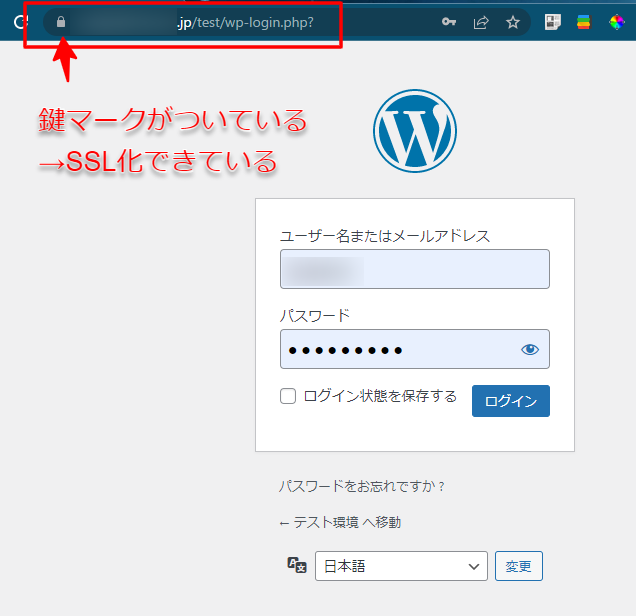

httpsに切り替わって鍵マークがついていたらOKです
おめでとうございます!サイトのSSL化ができました!
ここまで頑張れたあなたなら、次の作業も大丈夫です。
少し難しいかもしれませんが、最後のひと踏ん張りです。
先ほどWordPressのアドレスを「http」から「https」へ変更することができました。
しかし、実は現状「https」でも「http」のアドレスでも両方アクセスができる状態になっています。
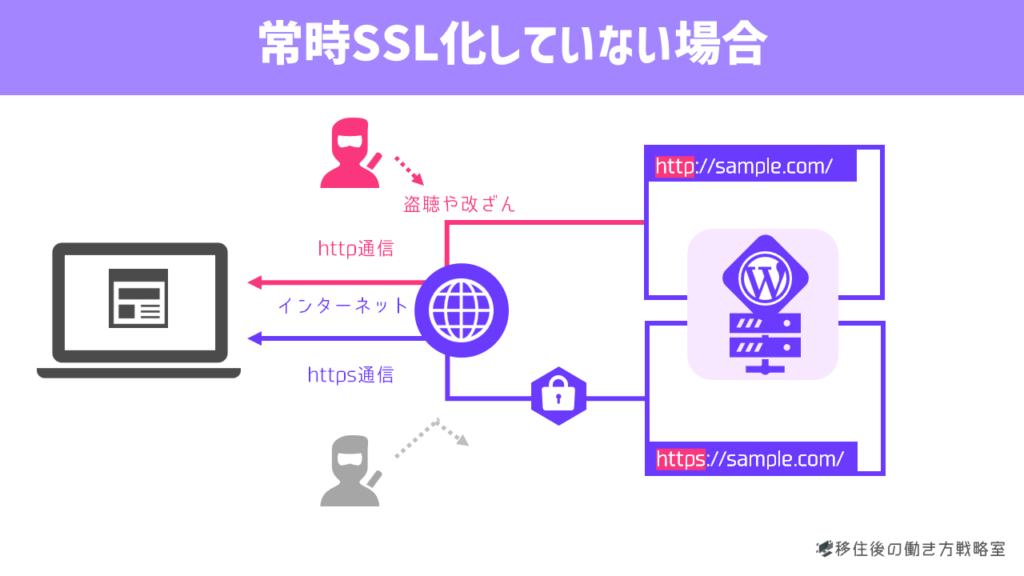
サイトを閲覧する人が、「http」でアクセスしてしまうと、危険な状態でサイトを閲覧してしまうわけですね。

え?みんな「http」のアドレスで見るのやめてよw
そこで、「http」のURLでアクセスした人に対して、サイト側で強制的に「https」の安全な通信に切り替える設定をしておきましょう。
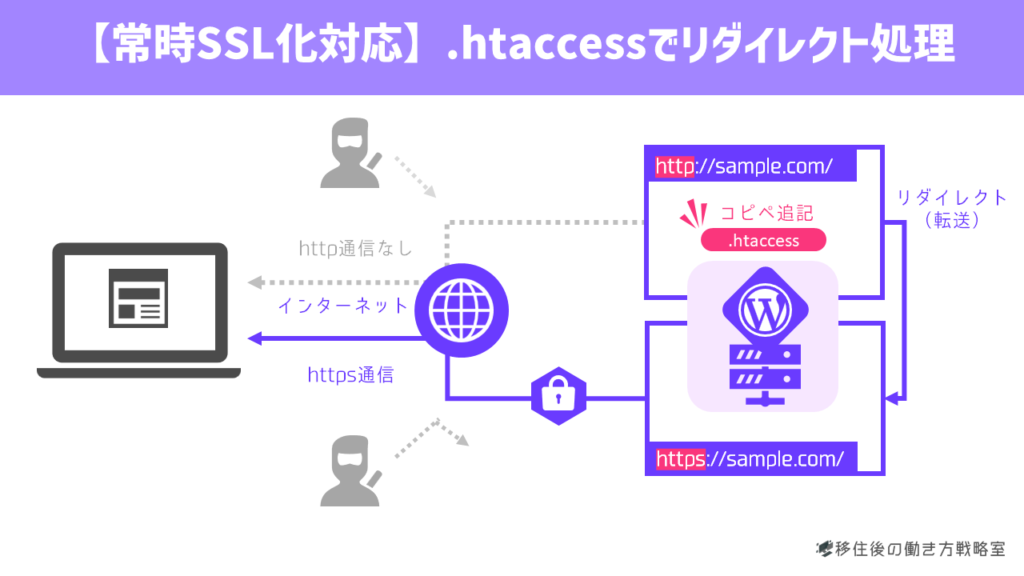
イメージはこんな感じです。
これからご紹介する「.htaccessファイル」にコードを少しコピペするだけで、上記のようなリダイレクト(転送処理)を設定することができます。
こうすることで、あなたのサイトに訪れる人が安全な状態でサイトを閲覧することができるようになります。
イメージが掴めたら、さっそく作業に入りましょう。
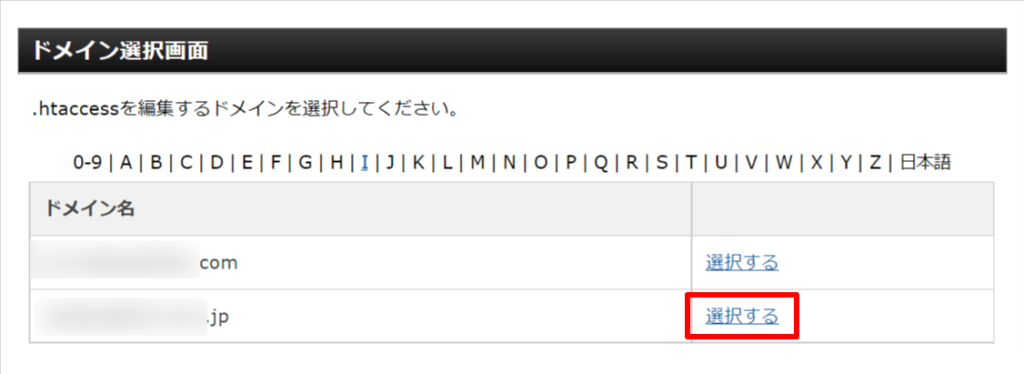
設定したいドメインの行の「選択する」をクリックします。
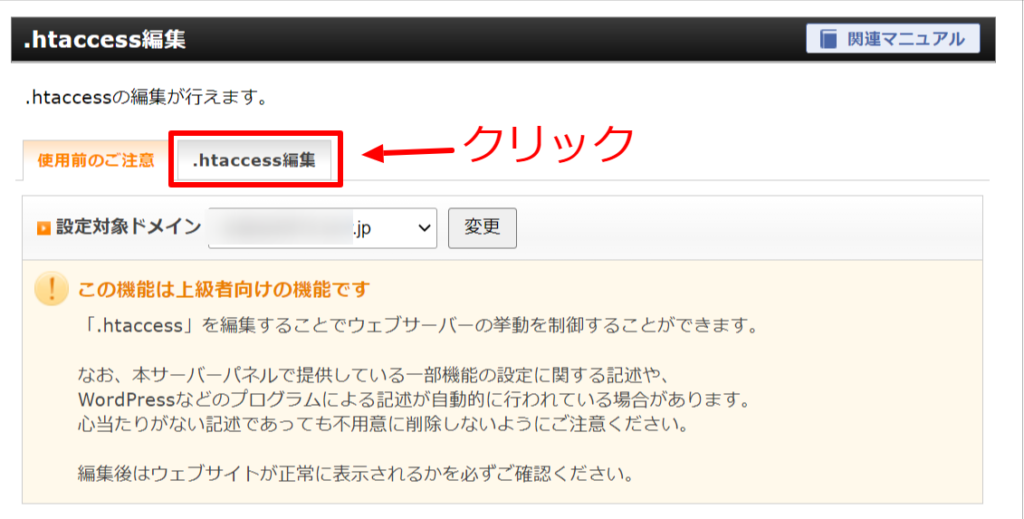
.htaccess編集画面で「.htaccess編集」タブを押します。
使用しているWordPressテーマによって、もともと何か記述されている内容が異なりますが、これからは「追記」しかしないので、絶対に最初から書いてある記述は消さないように注意してください。
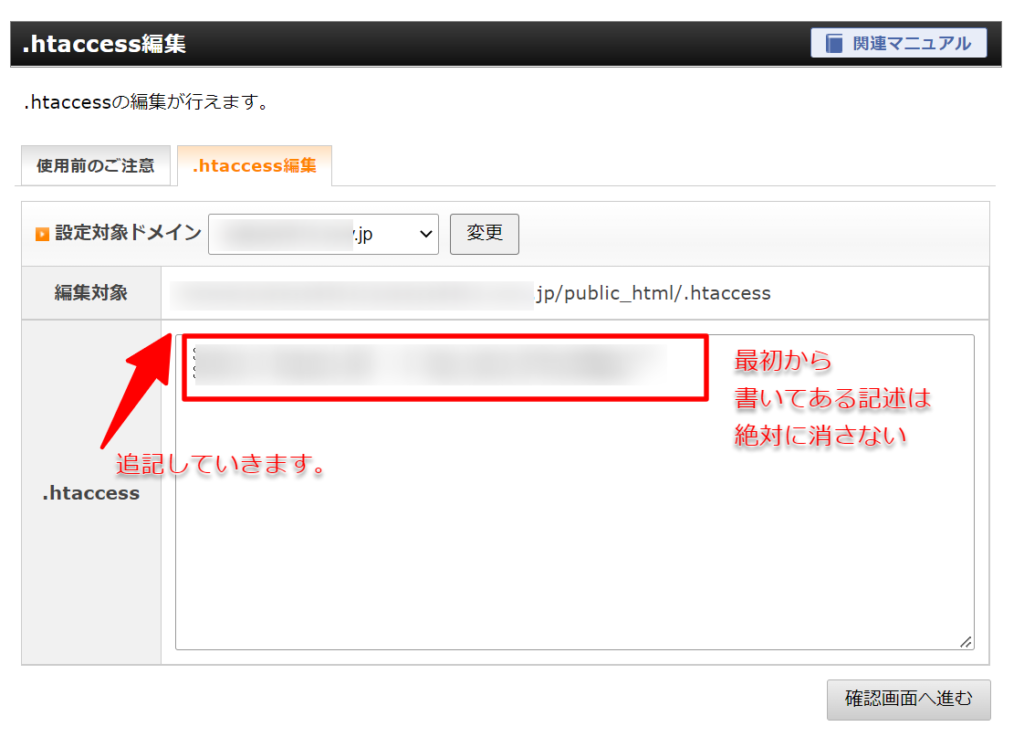
こちらの記述をコピーして貼り付けます。
RewriteEngine On
RewriteCond %{HTTPS} !on
RewriteRule ^(.*)$ https://%{HTTP_HOST}%{REQUEST_URI} [R=301,L]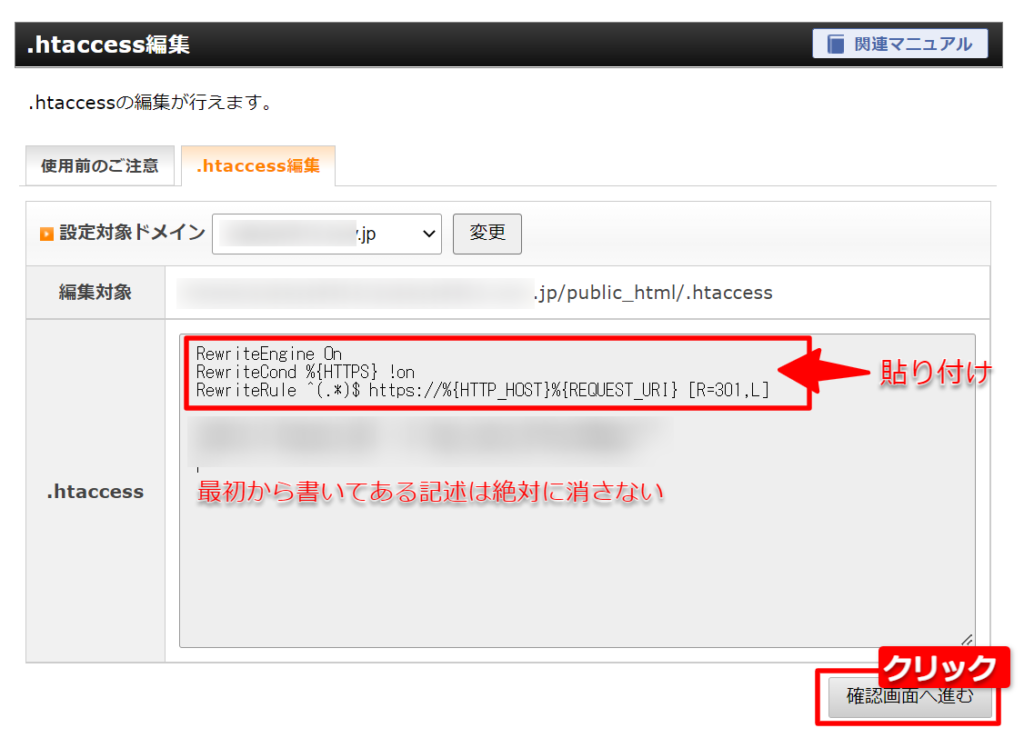
確認画面で、下記のようになっていればOKです。
実行するボタンを押して反映させます。
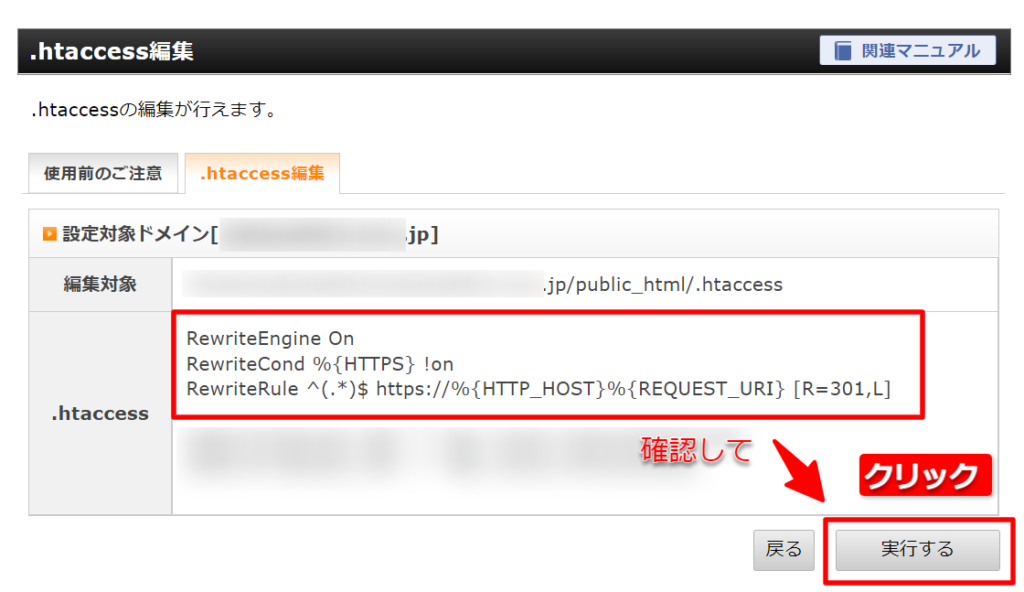
実行すると、編集が完了した旨のメッセージが表示されます。
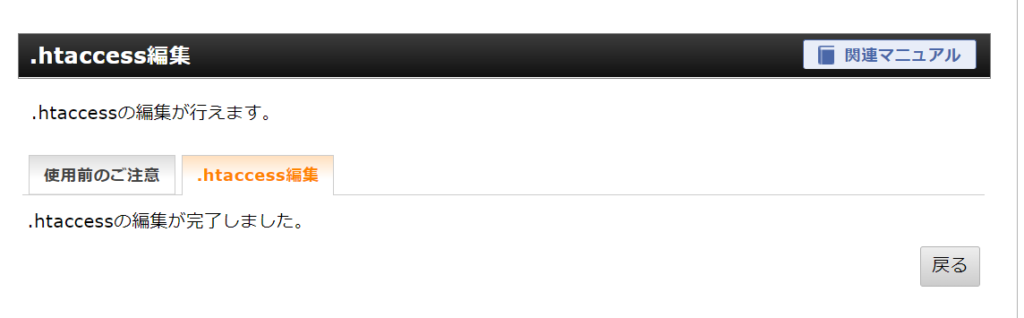
これで作業は完了です。
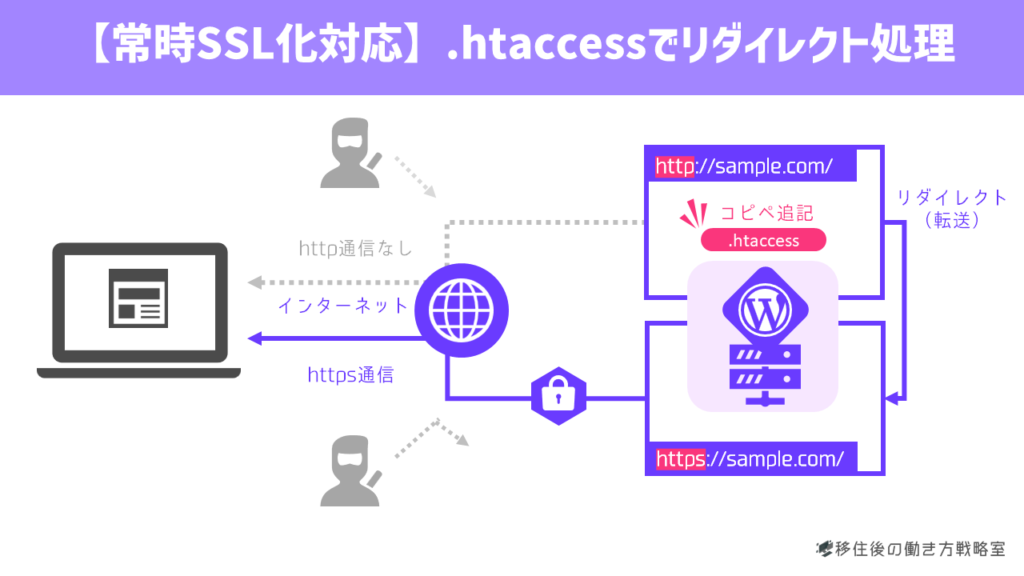
あなたのサイトが常時SSL化(リダイレクト)されているか確認しましょう。
ブラウザのアドレスバーに「http://」から始まるURLを入力して試してみましょう。
自動的に転送されて、「https://」から始まるURLに移ればOKです。
以上で作業は完了です。
お疲れ様でした!
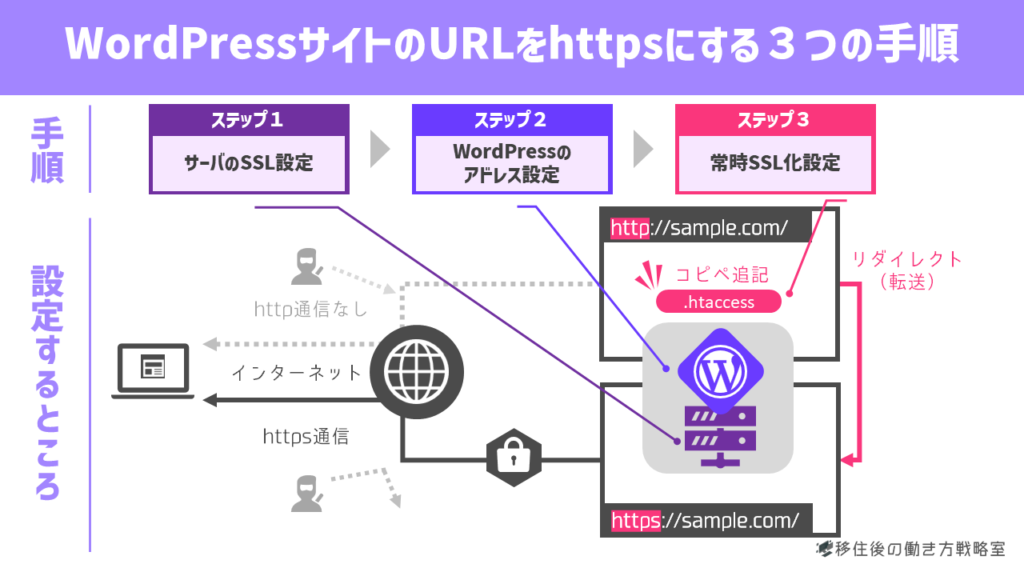
- WordPressブログを開設した後にやるべきサイトの「SSL化」の3つの手順
- エックスサーバー
 でWordPress開設した場合のSSL化方法
でWordPress開設した場合のSSL化方法 - WordPressのサイトを「SSL化」すべき理由

最後までご覧いただきましてありがとうございました。
WordPressを始めたばかりの方は、最低限やっておきたい初期設定はお済でしょうか?

ブログを開設したばかりなら、必ずチェックしてほしい初期設定をまとめました!