この記事には広告を含む場合があります。
記事内で紹介する商品を購入することで、当サイトに売り上げの一部が還元されることがあります。

WordPressでブログをはじめたいです
初心者でもブログを開設できるか不安です
サーバーとかドメインとか詳しくないので優しい解説があると嬉しい
こんなお悩みを解決します。
- WordPressブログの開設方法の流れ
- WordPressブログを開設手順
- WordPressブログを開設する時の注意点

こんにちは!当ブログを運営している「コバヤシ@koba_iju」です。
今はライターやブログ運営をしながら、移住や働き方の発信をしています。
本記事では、元システムエンジニアでブログ運営歴4年のわたしがWordPressでブログを開設する方法を解説していきます。
現在は自分のWordPressブログの他、自治体が運営するメディアの運営をしており、全部で5サイト(全てWordPress)ほど管理しているので、WordPressブログの開設十分に解説できるかと思います。

WordPressテーマのSANGO公式サイトに、当ブログも掲載されました!
本記事の内容を知ることで、WordPressでブログを開設するにあたって必要な「レンタルサーバー」「ドメイン」「WordPress」の設定方法が理解できます。
初心者の方でも順番に手を動かしていけば、誰でもブログを開設することができるようになるので、安心して進んでください。
7/25(木)18時まで、初期費用無料&半額キャッシュバックで実質495円~利用できるキャンペーン中です(スタンダードプランの12か月契約なら880円/月~)
さらにドメイン永年無料でもらえる特典付き!レンタルサーバーが安く借りれるエックスサーバーのお得なキャンペーンが開催中!
「WordPressクイックスタート」(WordPressの一括設定無料オプション)がついたことで圧倒的に簡単になったWordPressのブログ開設。
エックスサーバーでは、ブログの開設に必要な独自ドメインやWordPressのインストールが手軽にできて10分で完了します!
キャンペーンの詳細は公式サイトをご覧ください
- 図解でざっくり全体像を理解
→サーバーは『土地』、ドメインは『住所』、WordPressは『お店』 - レンタルサーバーは「WordPressの簡単インストール」ができて、お得なキャンペーンが使える「エックスサーバー」で解説
- 実際の画面と図解でブログ開設までの手順を開設
→10分で設定は完了! - 開設して終わりじゃない!ブログを書きだすまでの確認ポイントも解説

まずはWordPressブログを開設する時に登場する「言葉」について解説していきます。
3つ言葉が登場しますが、実際のお店に例えてイメージしてみましょう。
- サーバー:インターネット上の土地
- ドメイン:インターネット上のお店の住所
- ブログ:インターネット上のお店
WordPressでブログを開設するには、この3つをインターネットの世界につくっていきます。

今回は、私も利用していてブログ開設までが超簡単になっているエックスサーバーを例にして解説していきます。

本来、用意するのにお金が必要な通信暗号化(https)にかかるSSL証明書なども、独自で用意されているから追加の費用がかからないんですよね。

初心者に優しい「WordPress簡単インストール機能」が使えるレンタルサーバー「エックスサーバー」の申し込み方法を解説していきます。
まずは、 エックスサーバー のトップページにアクセスします。『お申し込みはこちら』のボタンを押して申込フォームに入っていきましょう。

画面を見ながら一緒にやってみてね
\ 10分で完了 /
エックスサーバー公式サイトをみる
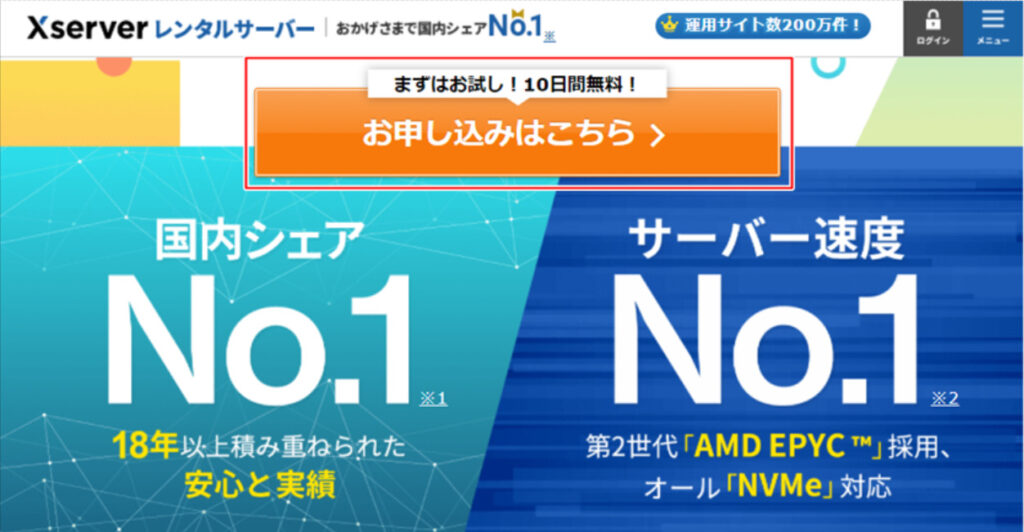
次のページで『新規お申込み』をクリックします。
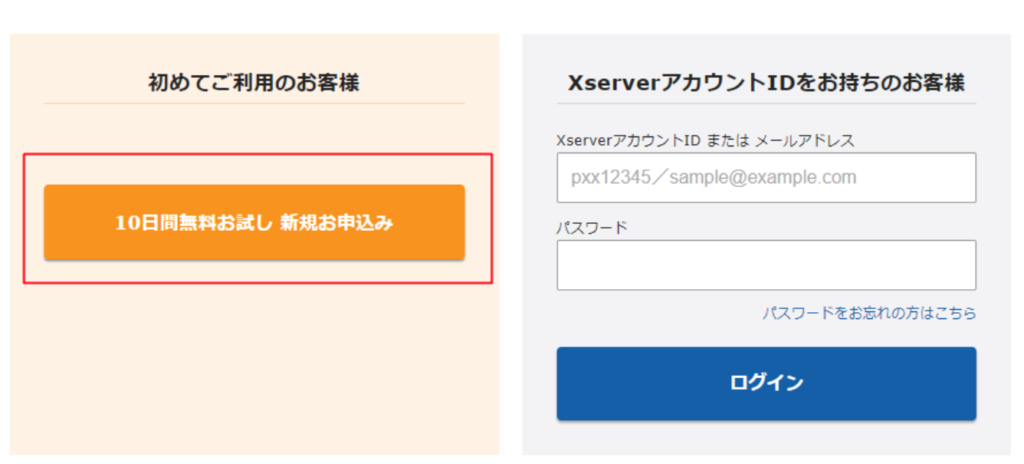
サーバのお申込み内容の入力に進みます。
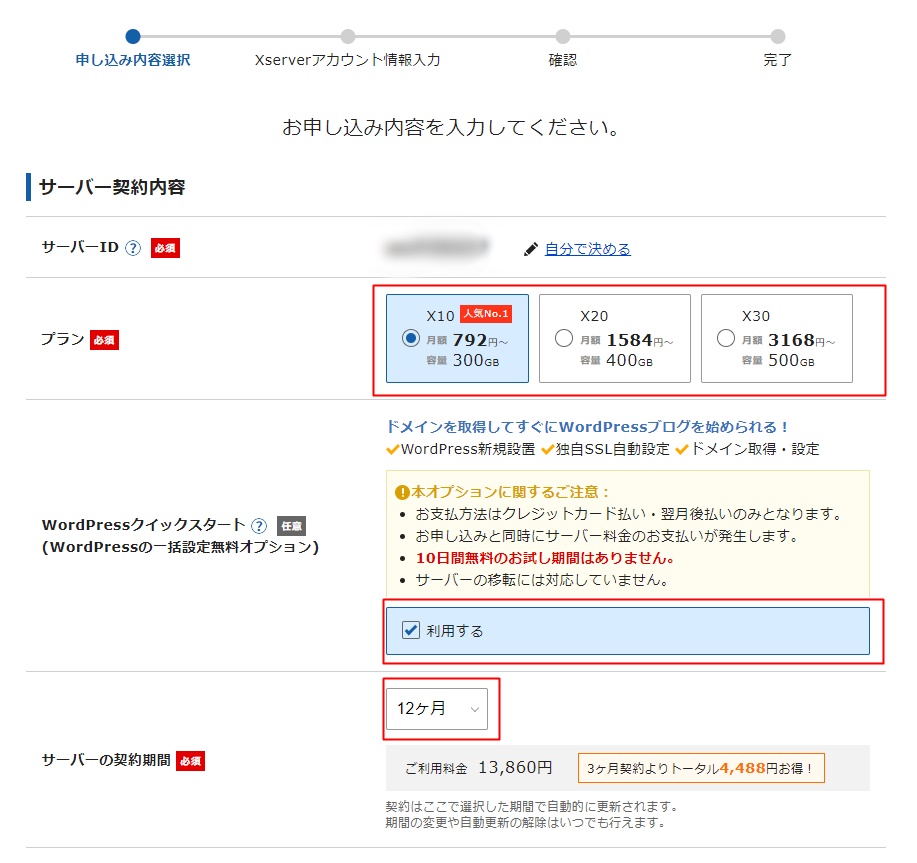
- サーバID:こだわりがなければそのままでOK
- プラン:個人で運営するブログなら「X10」がオススメ
※現在はプラン名が「X10」→「スタンダード」に変更になりました。 - WordPressクイックスタート:『利用する』を選択
上記の3つ入力すると、『サーバの契約期間』が表示されます。
- サーバの契約期間:12か月(これが年払いが1番安い)
『12か月』で契約した方がコスパがいいのでオススメですが、お試し3カ月がいい場合はそちらを選択します。
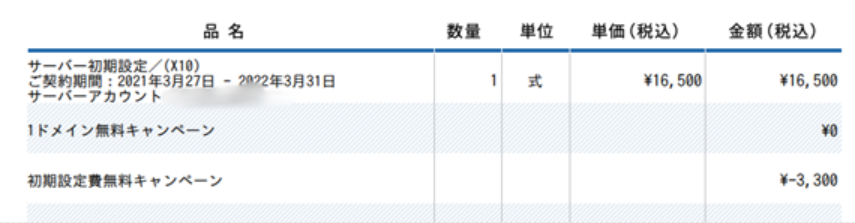

僕も12か月で契約しました。
以上がレンタルサーバ(土地)に関する設定項目です。

続いて、ドメインを設定していきましょう。
エックスサーバー ではレンタルサーバと同時にドメイン(住所)も申し込みができるので便利です。
ドメイン(住所)は住所名、すなわちブログのURLの文字列を決めることになります。
意外と決める時に悩むポイントになるので、まだ決まっていない場合は3つのポイントを押さえてドメインを決めるといいですよ。
- シンプルであること
- 長すぎないこと
- 他で使われていないこと
他のサイトで使われているかどうかは、次で紹介する画面でも調べることができます。
さて、 エックスサーバー で申込画面をスクロールしていくと『取得ドメイン名』の項目がでてきます。
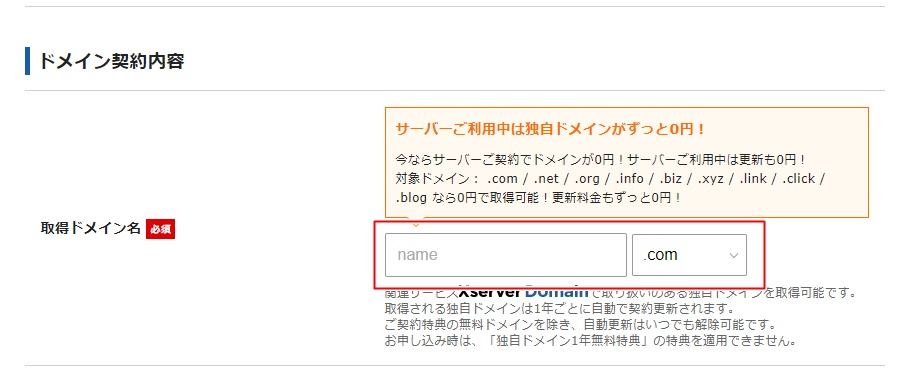
赤枠のところに、これから使うドメイン文字列を入れていきましょう。
ここで入れた文字列が、あなたのブログのURLになります。
・ドメイン名は一度決めると変更できないので、慎重に決めよう
・末尾は「.com」「.net」あたりが無難
(あまり見慣れない末尾のドメインだと不信感を与えてしまう)
・ドメインがすでに使われていて取得できない場合は、文字を増やしたり数字を入れたりして取得可能なものを決めましょう。
すでにドメインが使用されている場合は、次のように表示されます。
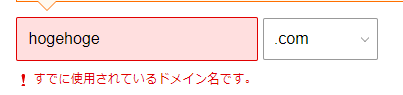
文字を足してみて、再度ドメインが使われていないか確認します
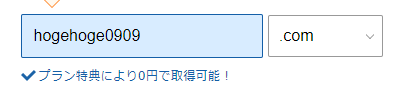
取得可能であれば次に進みましょう。

最後にWordPress情報の設定をしていきます。
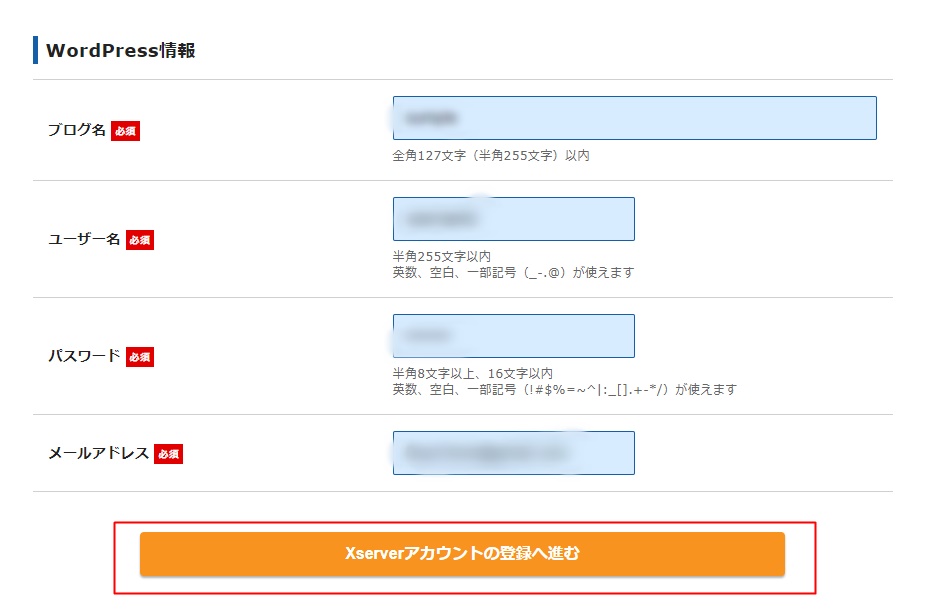
- ブログ名:好きなブログ名を入れましょう。後から変更もできます。
- ユーザー名:ユーザー名を半角英数字で入れます 例:bloguser01
- パスワード:パスワードを半角英数字で入れます
- メールアドレス:自分のメールアドレスを入力
ここまで入力を終えたら『Xserverのアカウントの登録へ進む』を押して、次に進んでいきます。
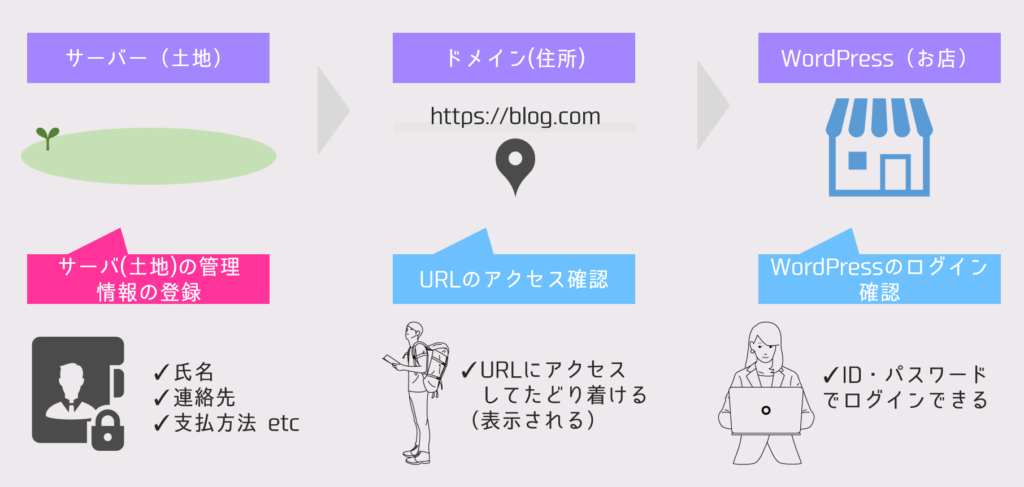
ここからはレンタルサーバー(土地)の管理情報を設定していきます。
レンタルサーバーの管理必要な『個人情報』を入力していきます。
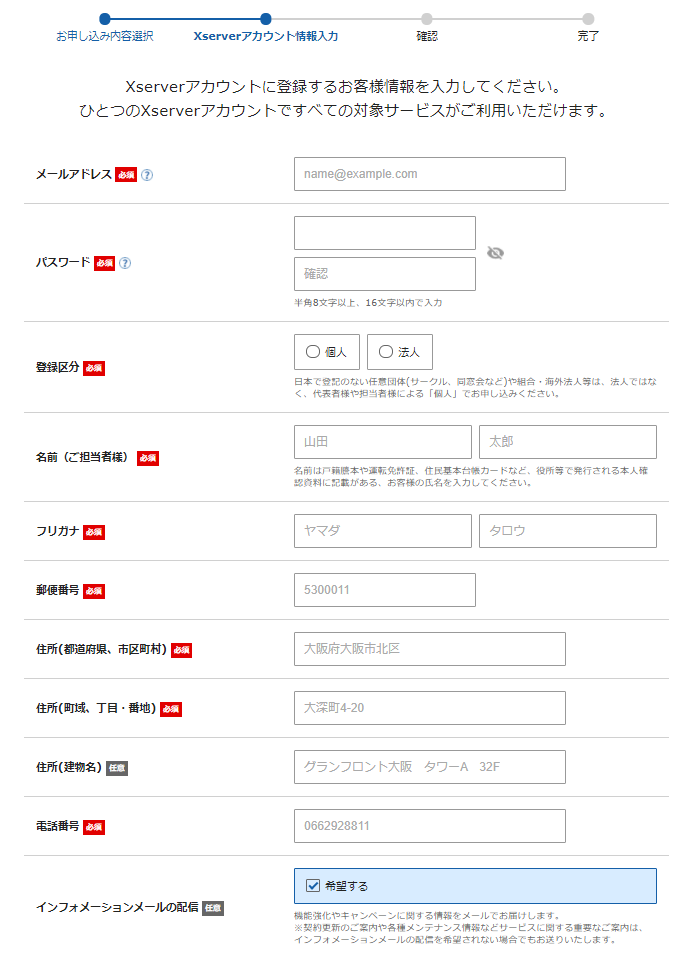
必須項目に漏れがないよう入力してください。
スクロールしていくと、『お支払い方法』の欄に進みます。
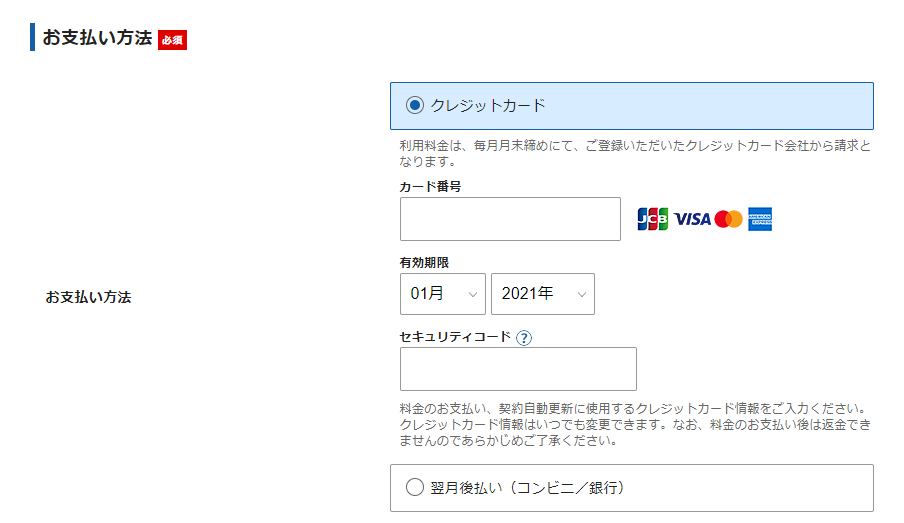
利用する決済方法(クレジットカード払いまたは翌月後払い)の情報を入力してください。
最後に、『利用規約と個人情報の取り扱いについて』を確認します。
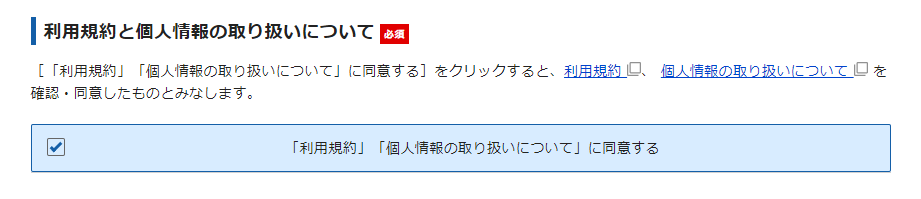
内容に同意したら、チェックマークを入れます。
次に進んでいくと登録したメールアドレス宛に『認証コード』が送られてきます。
入力したメールアドレス宛にメールが来ているか確認しましょう。
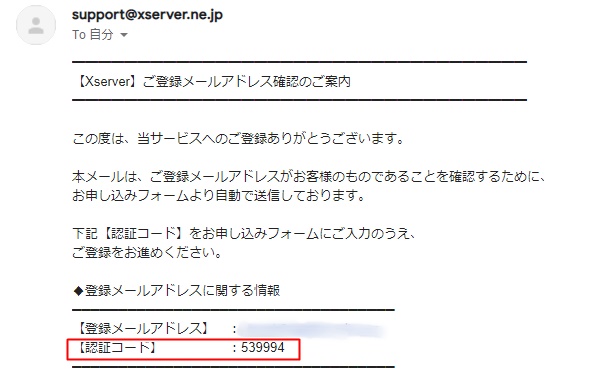
『認証コード』を確認したら、申込フォームにて入力を行います。
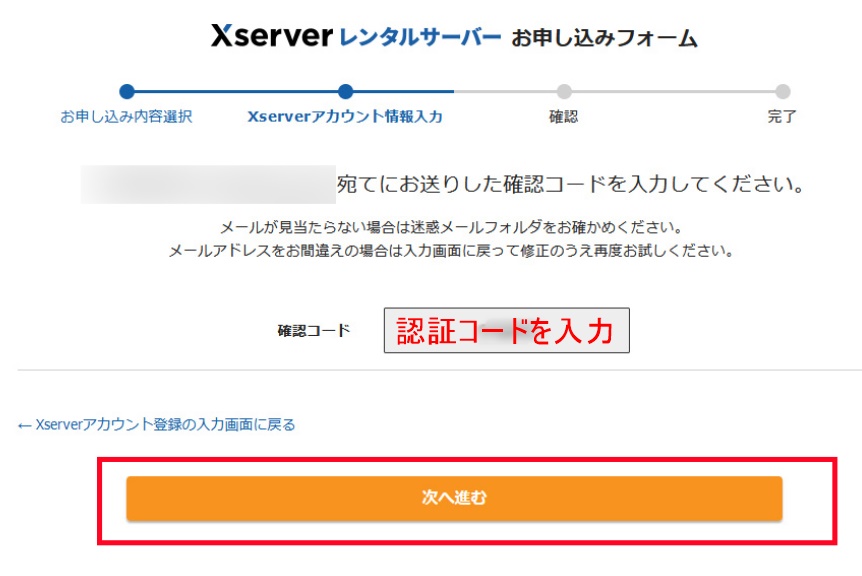
入力が終わったら次に進みましょう。
次へ進むと本人確認のための『SMS認証』または『電話認証』に進みます。
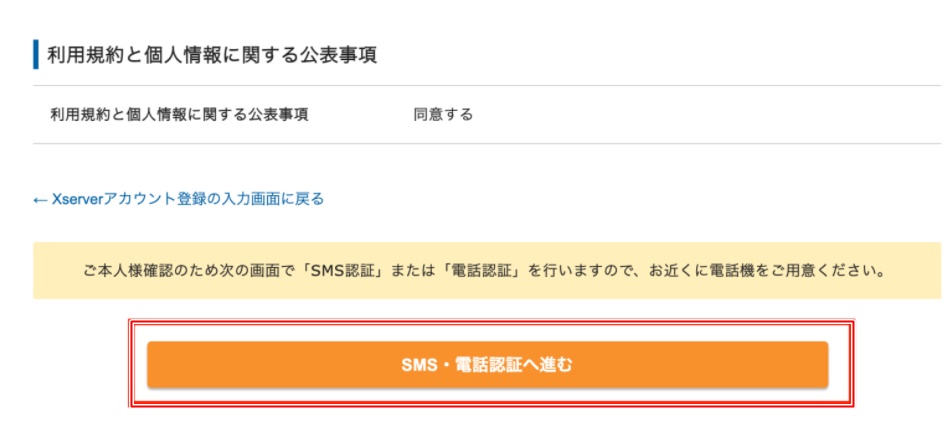
電話番号でテキストメッセージ(SMS)を受け取る形で認証コードを取得します。
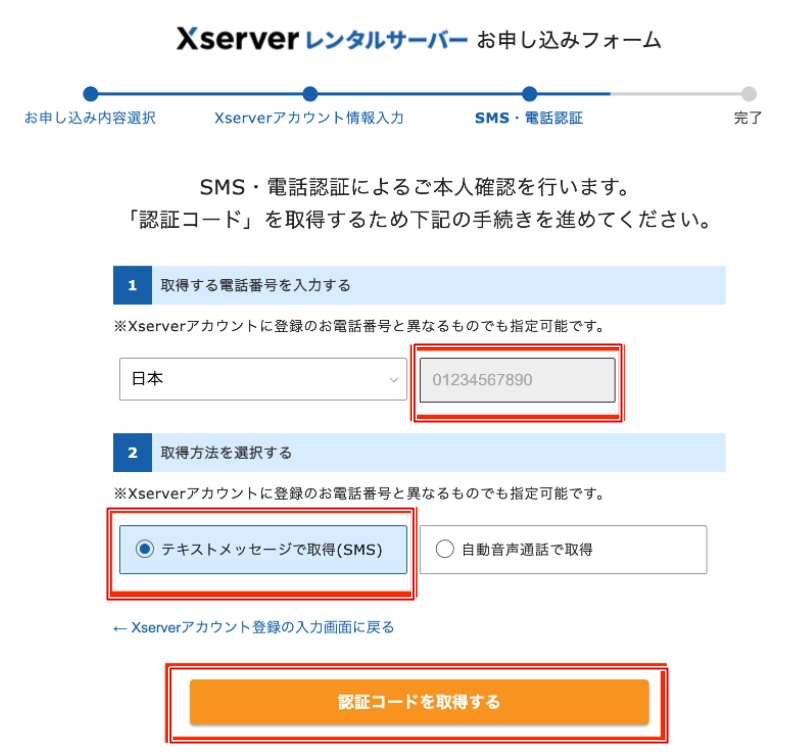
お手元の携帯電話などにショートメッセージが届いたら、認証コードを確認します。
申込フォームの認証コード入力画面で、コードを入力して『申し込みを完了する』を押すと、作業が完了です。
その後しばらくすると、登録したメールアドレス宛に『【Xserver】■重要■ サーバーアカウント設定完了のお知らせ』が届きます。
このメールが届いたら、サーバーのアカウントが無事完了です。


- 申し込んだ後にメールが届かない
- 登録したメールアドレスが間違っている可能性があります。
入力ミスに気付いた時はエックスサーバーのサポートに問い合わせをして、対応方法を確認しましょう。
また、迷惑メールフォルダに分類されている場合があるので、問い合わせ前に確認をしてみてください。
- 設定完了の通知メールが届かない
- 設定が完了するとエックスサーバーから『 【Xserver】■重要■ サーバーアカウント設定完了のお知らせ』 といったメールが届きます。
このメールはお申し込み後”最短数分~最大24時間以内”に届きます。
しばらくの間サービスの設定中であることもありますので、24時間経ってもメールが届かない場合はサポートに問い合わせをしましょう。
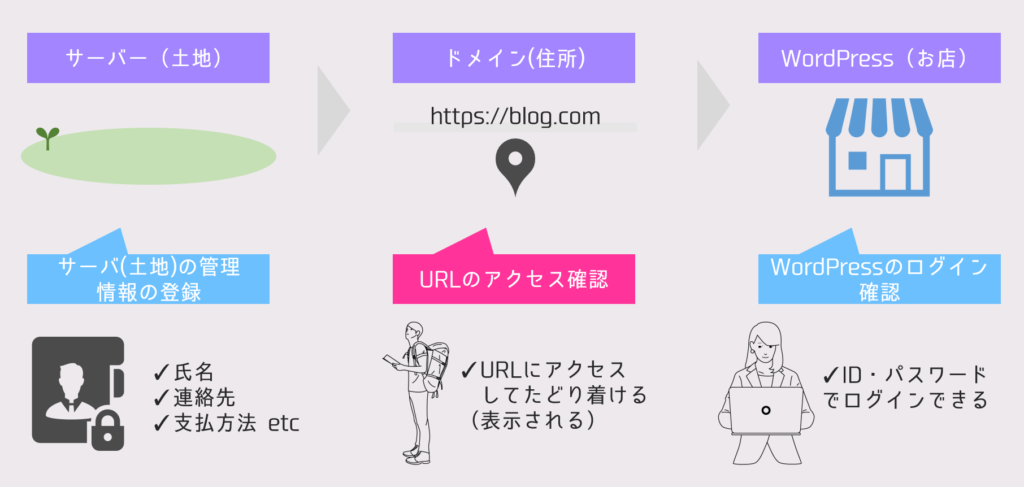
設定作業が完了したら、実際にWordPressを確認していきましょう。
自分で設定したドメインのURL(https://○○○.○○○)へアクセスしてみましょう。
WordPressのバージョンによりますが、初期の画面が表示されます。
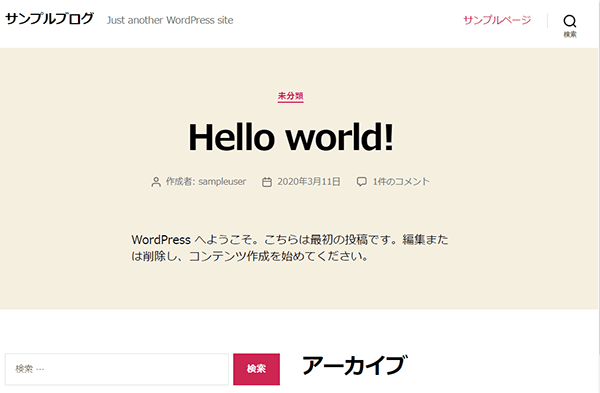
- 自分が設定したドメインのURLにアクセスしても表示されません
- 設定直後はネームサーバーの設定が反映されいない場合があります。少し時間をおいて再度アクセスしてみましょう。 エックスサーバー では自分でネームサーバーの設定をしなくてもすべて自動でやってくれるのでご安心ください。
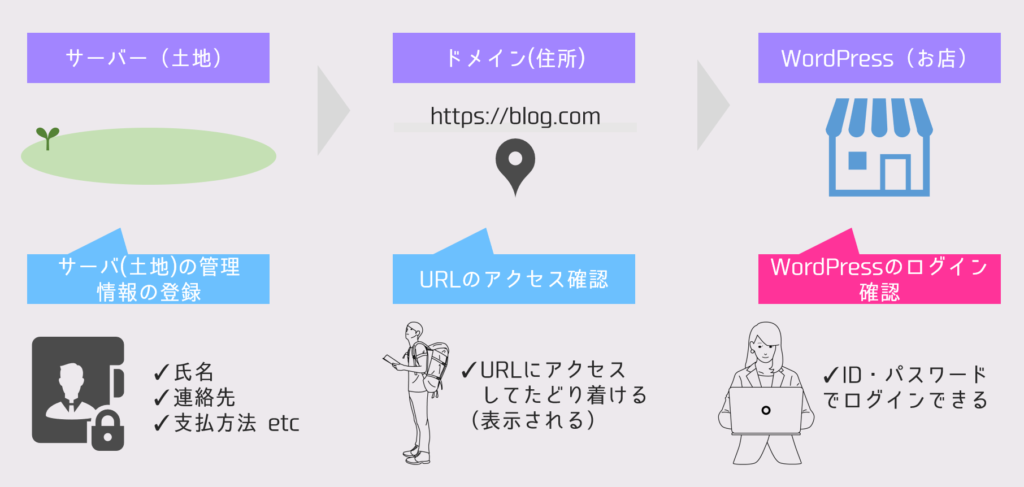
無事WordPressのブログサイトが表示されたら、ブログが完成しています。

お疲れ様でした!
再度にこれからブログを運用するために、WordPressにログインしてみましょう。
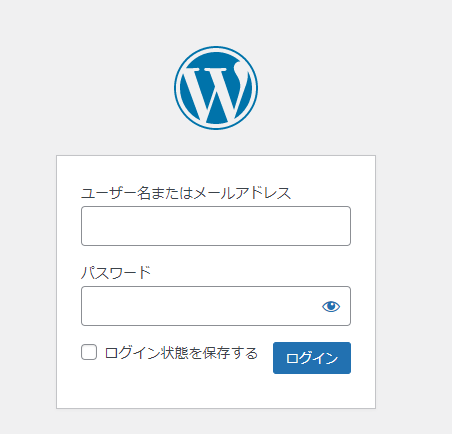
管理画面のURLへアクセスをします。
WordPress情報で設定した『ユーザー名』と『パスワード』を入力してログインします。
\設定画面の振り返り/
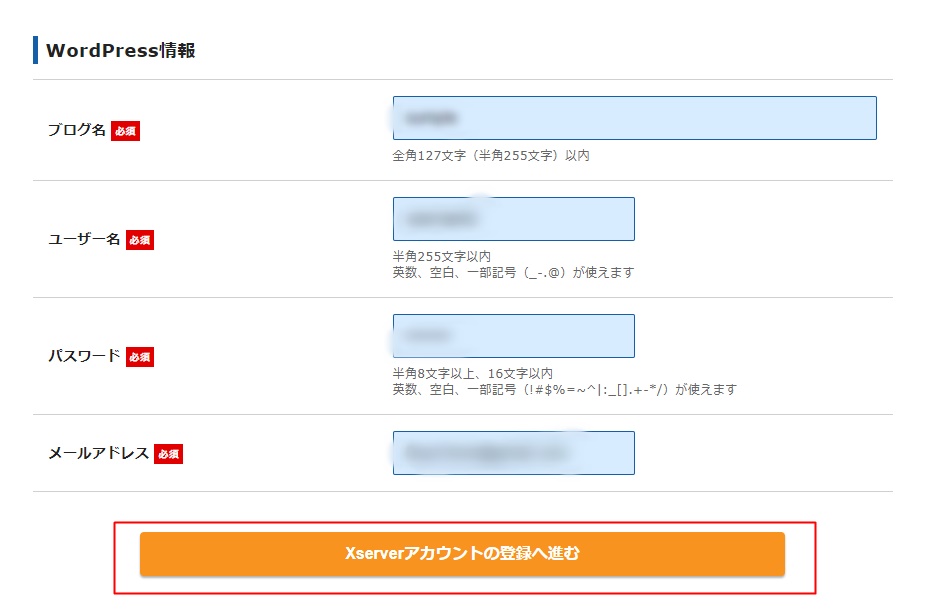
ログインが成功すると管理画面が表示されます。
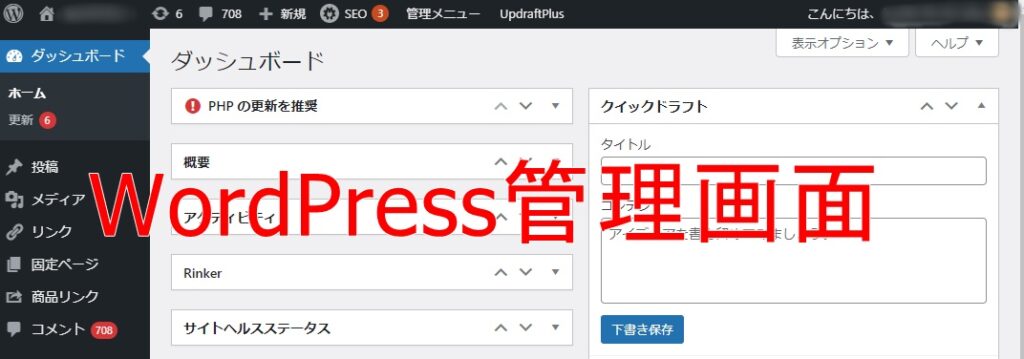

管理画面の表示はプラグインなどによって変わるので参考程度にしてね!
お疲れ様でした。これで今日からブログを書きはじめることができますね!

- 図解でざっくり全体像を理解
→サーバーは『土地』、ドメインは『住所』、WordPressは『お店』 - レンタルサーバーは「WordPressの簡単インストール」ができて、お得なキャンペーンが使える「エックスサーバー」で解説
- 実際の画面と図解でブログ開設までの手順を開設
→10分で設定は完了! - 開設して終わりじゃない!ブログを書きだすまでの確認ポイントも解説

あなたもWordPressでブログをはじめよう!僕は エックスサーバー ではじめました!
・国内シェアNo.1の最大手レンタルサーバなので安心と実績がある
・キャンペーンを使うと初期費用が3,300円→0円になる
・キャンペーンを使うとドメイン料金が永年無料になる
・WordPressの簡単インストール機能があるので初心者も安心
・セキュリティ対策に必要なセキュア通信(SSL)化がなんと無料!
・自動バックアップ機能があるからもしもの時も安心
参考までに エックスサーバー を使っている方の感想も載せておきますね。
エックスサーバー はWordPress初心者の方も使っている人が多いレンタルサーバーです。
サポートも充実しているので、安心して利用できますよ。

今は、本手順でも紹介している「WordPressクイックインストール」機能がついているので、従来個々に設定が必要だった手続きもすべて一括で勝手にやってくれるので、超簡単になっています。

10分あれば申込完了までたどり着けるので、本記事を見ながら挑戦してみてくださいね!
キャンペーン中
エックスサーバー公式サイトをみる
無事WordPressブログの開設が完了した方は、大切なセキュリティ設定もしましょう。
HTTPS化の手順を解説しておきました。こちらもあわせてご覧ください!



