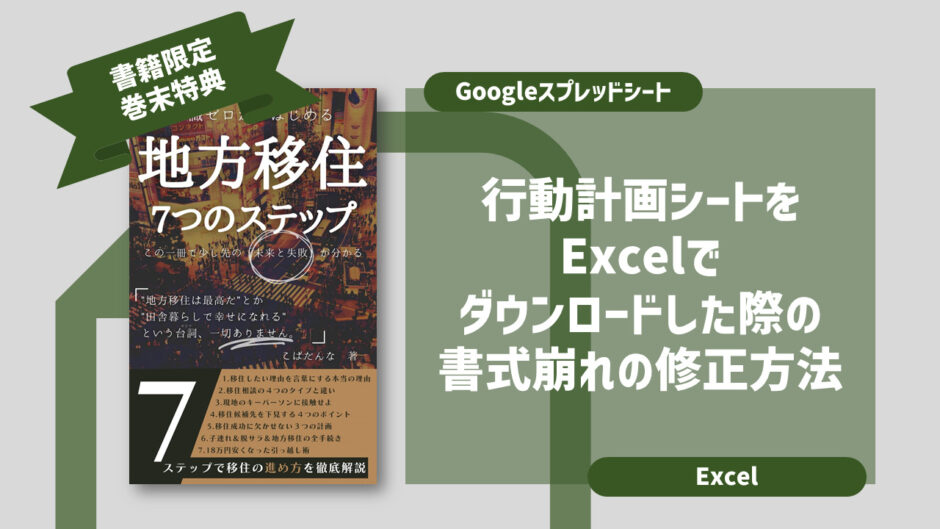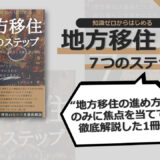この記事には広告を含む場合があります。
記事内で紹介する商品を購入することで、当サイトに売り上げの一部が還元されることがあります。

・Googleスプレッドシートに慣れていないので、Excelでダウンロードしたい
・Googleアカウントがないので、Excelで使いたい
・Excelでダウンロードしたら書式が崩れてしまったので直したい
こんなお悩みを抱えている方向けの内容です。
本記事では、書籍「知識ゼロからはじめる地方移住7つのステップ」の巻末特典である「行動計画シート」を、Excelでダウンロードした方が、崩れた書式を修正する方法解説しています。
本書の修正を行えばExcelでダウンロードしても、完全な形で行動計画シートを使うことができるようになります。
わたしの方でもExcelでの動作検証を実施済ですので、ご安心してご利用できます。
こんにちは!当ブログを運営している「こばだんな @iju_kobayashike」です。

- 行動計画シートの書式崩れを直す方法が分かる
- 書式が崩れる原因はGoogleスプレッドシートとExcelの仕様の違い
- 書式変更は範囲を選択して、”ddd”⇒”aaa”へ文字を置き換えするだけでOK

巻末特典である「行動計画シート」をGoogleスプレッドシートではなくExcelで利用する場合、一部書式が崩れます。
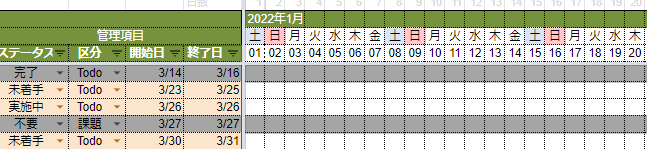
Googleスプレッドシート上では、曜日の部分が漢字表記になっており、土曜日は青色・日曜日は赤色の塗りつぶしを自動設定しています。
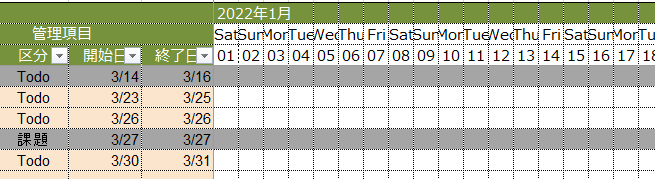
Excelでダウンロードすると、曜日が英語表記になってしまいます。
色分けの自動設定は、漢字を区別して設定しているので「土曜日は青色」・「日曜日は赤色」になっていません。
これは、GoogleスプレッドシートとExcelでの曜日表示の関数が異なるから発生しています。
Googleスプレッドシートでは、曜日を漢字1文字表記をするのに、下記の関数を使います。
=TEXT(J6,"ddd")TEXT関数を用いて、J6のセルを”ddd”という形式で表示する…という意味です。
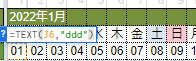
Googleスプレッドシートでは”ddd”という表現が、曜日を”水”や”金”という漢字一文字で表す時に使うおまじないみたいなものです。
一方、Excelでは同じTEXT関数で”ddd”とおまじないを唱えると”Sat”や”Fri”という英語の略字表記になってしまいます。
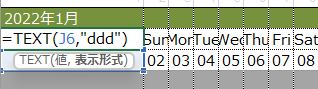
Excelの世界で漢字1文字表記をするためには、下記の形式でおまじないを唱える必要があります。
=TEXT(J6,"aaa")表示形式を変更してみました。
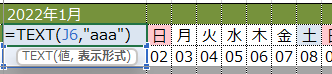
このように、書式が崩れる原因はGoogleスプレッドシートとExcelの関数の違いが原因だったわけですね。

では、原因が分かりましたので、これから直し方を解説していきます。
修正の仕方はむずかしくありません。
また、1回の操作で全て直りますので、ちまちまと1セルずつ直す必要もありません。
- 曜日の範囲を全選択する
- 置換え機能を使って選択範囲の”ddd”の値を”aaa”へ一括置換する
- 修正完了
画面で1つ1つ解説していきます。
まずは、曜日の範囲を全選択しましょう。
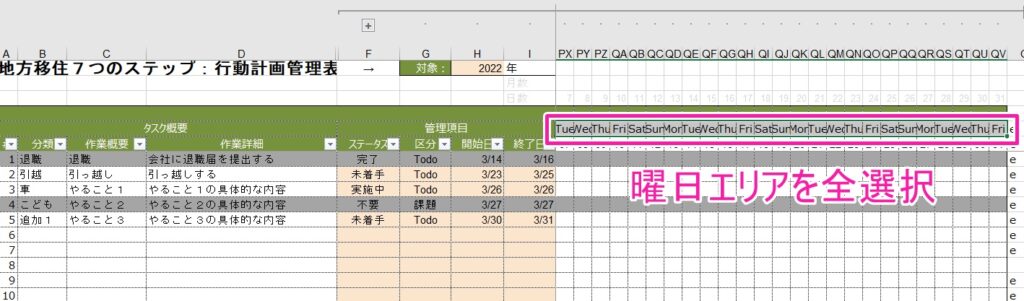
つづいて、セルを選択しながら[ctrl]キーと[F]キーを押して、検索と置換機能を呼び出します。
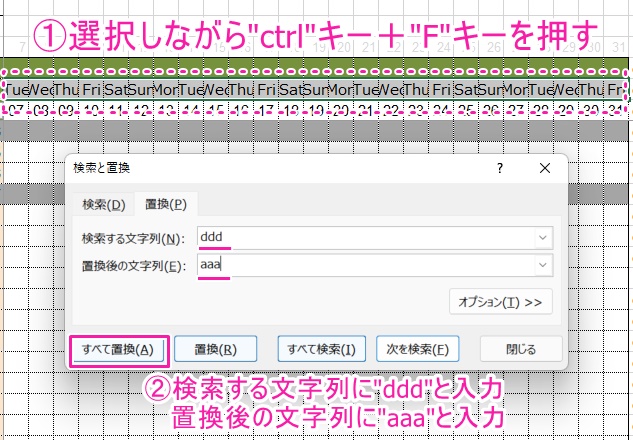
ウインドウが表示されたら
・検索する文字列に”ddd”と入力して
・置換後の文字列に”aaa”と入力します。
その後、「すべて置換」を実行します。
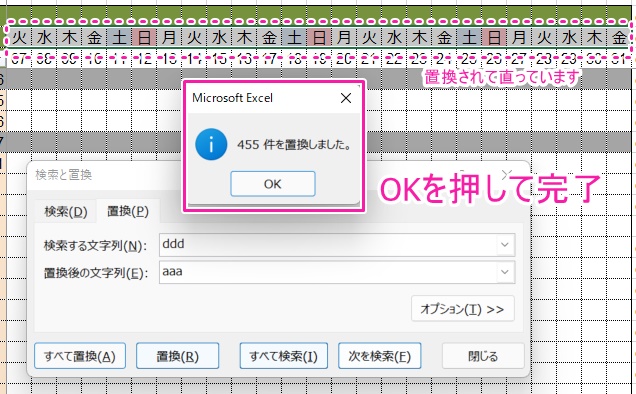
無事文字列の置換が終わると、書式が崩れていた曜日エリアが漢字表記になり、条件付き書式が元通り動作します。
これで、修正は完了です。
Googleスプレッドシート同様にすべての機能が使えますので、ご活用してみてください。
- 行動計画シートの書式崩れを直す方法が分かる
- 書式が崩れる原因はGoogleスプレッドシートとExcelの仕様の違い
- 書式変更は範囲選択して、”ddd”⇒”aaa”へ文字を置き換えするだけでOK

使い方でお困りの場合は、問い合わせフォームからお問い合わせください。
行動計画シートの使い方について、もう1度確認しておきたい方はこちらの記事をご覧ください。